Documentation
Impression Flyers
- Caractéristiques attendues
- Tableau des gabarits
- Conseils pratiques
- Points de contrôle
- Vernis & Ennoblissement
Caractéristiques attendues
| Type de fichier : | PDF, JPG ou PNG |
| Colorimétrie : | CMJN |
| Résolution : | 300 DPI |
| Dimension : | Echelle 1:1 |
| Fond perdu (1) : | Utiliser nos gabarits (fond perdu) Etendre ses fonds dans cette zone afin de garantir une bonne impression. Pas de cadre et/ou blanc tournant en réserve ou en couleur au bord du support (peut générer des décalages très visibles lors de la coupe au massicot) |
| Marges techniques (2) : | Utiliser nos gabarits (marge technique) Eviter de placer les éléments importants à moins de 2 mm du bord ou des lignes de pliage(marges techniques). |

Tableau des gabarits
| Format | Format pour l’impression (en mm) | Fond perdu | Marge technique |
|---|---|---|---|
| A5 | 214 x 152 | 2mm | 2mm |
| A6 | 109 x 152 | 2mm | 2mm |
| 9,9×21 (DL) | 103 x 214 | 2mm | 2mm |
| A4 | 214 x 301 | 2mm | 2mm |
| A3 | 301 x 424 | 2mm | 2mm |
| 10×30 | 100.5 x 301.5 | 2mm | 2mm |
| 10×10 | 100.5 x 100.5 | 2mm | 2mm |
| 15×15 | 150.75 x 150.75 | 2mm | 2mm |
| 21×21 | 214 x 214 | 2mm | 2mm |
| 20×15 | 150.75 x 201 | 2mm | 2mm |
| 6cm de diamètre (rond) | 70 x 70 | 5mm | 2mm |
| 8cm de diamètre (rond) | 90 x 90 | 5mm | 2mm |
| 10 cm de diamètre (rond) | 110 x 110 | 5mm | 2mm |
| 14cm de diamètre (rond) | 150 x 150 | 5mm | 2mm |
Pour garantir la meilleure qualité de vos impressions, nous recommandons de :
Exporter vos fichiers en ‘qualité maximale’ sans compression pour maintenir l’intégrité de vos visuels
Vectoriser les polices
Incorporer les images
Exporter vos visuels dans le sens de lecture.
Pour éviter les problèmes de production, veuillez éviter de :
Exporter les traits de coupe, les gammes de couleurs, des marges blanches ou les hirondelles.
« Enregistrer pour le Web »
Modifier le format du gabarit. Garder le à l’échelle 1:1.
Exporter les tracés du gabarit. Utilisez notre gabarit pour positionner et construire votre visuel, mais supprimer ensuite les lignes de construction.
ATTENTION, les points de contrôles à surveiller :
Evitez les aplats très denses (s’ils sont trop importants, peuvent générer des traces/ taches, macules, ne pas avoir un rendu homogène)
Nous limitons le taux d’encrage à 300% lors de nos impressions ; si votre taux d’encrage est supérieur, il sera automatiquement réduit
Évitez la surimpression, car sans couleur de fond, le rendu final peut différer significativement de vos attentes.
Si vous n’êtes pas à l’aise avec ces outils, pas d’inquiétude, nos graphistes feront le maximum pour mettre en conformité vos fichiers
COMMENT MODIFIER LA COLORIMETRIE DE VOTRE DOCUMENT ?
Sous Photoshop :
Image > Mode > Couleurs CMJN
Sous Illustrator :
Fichier > Mode colorimétrique du document > Couleurs CMJN
COMMENT MODIFIER LA RESOLUTION DE VOTRE DOCUMENT ?
Sous Photoshop :
Image > Taille de l’image > Résolution 300 Pixels/pouce
(Dimensions à l’échelle 1:1 en mm)
Sous Illustrator :
Export en PDF : Fichier > Format de document > Paramètre prédéfini : (Haute résolution)
Export en JPG : Fichier > Exporter > Exporter sous… > Option Résolution : Elevé (300ppp)

Vernis & Ennoblissement
► Option Vernis sélectif et vernis 3D
Comment créer et envoyer vos fichiers ? Plusieurs options s’offrent à vous !
1 – L’envoi d’un fichier d’une page – le vernis est représenté sur un calque en 1 seul pantone
2 – L’envoi d’un fichier de 2 pages : l’impression sur une des pages, la représentation du vernis sur l’autre en une seule couleur
3 – L’envoi d’un fichier.zip contenant :
– Votre fichier principal « Fichiers.pdf » en .jpg ou .pdf (votre design),
+ un fichier « Fichier-VERNIS.pdf » en 100% Noir .pdf représentant la zone à vernir (de préférence un fichier au format vectoriel)
le fichier « Fichier-VERNIS.pdf » est réservé uniquement à la zone à vernir : La couleur de remplissage « 100% Noir » en CMJN : 100% Noir (0 / 0 / 0 / 100) sert à matérialiser les zones à recouvrir de vernis.
– Utilisez une épaisseur de filet minimale de 0.3mm.
– Utilisez un caractère de corps minimal de 7 pt. (à adapter selon votre typo).
– De préférence vectorisez vos textes, et décomposez vos contours !
– Évitez de créer des aplats de vernis trop importants.
– Ne mettez pas de vernis sur les zones de coupe et de pliage.
► Option dorure
Comment créer et envoyer vos fichiers ? Plusieurs options s’offrent à vous !
1 – L’envoi d’un fichier d’une page – la dorure est représentée sur un calque en 1 seul pantone
2 – L’envoi d’un fichier de 2 pages : l’impression sur une des pages, la représentation de la dorure sur l’autre en une seule couleur
3 – L’envoi d’un fichier.zip contenant :
– Votre fichier principal « Fichiers.pdf » en .jpg ou .pdf (votre design sans les zones de dorure),
+ un fichier « Fichier-DORURE.pdf » en 100% Noir .pdf représentant la zone à dorer (de préférence un fichier au format vectoriel)
le fichier « Fichier-DORURE.pdf » est réservé uniquement à la zone de dorure : La couleur de remplissage « 100% Noir » en CMJN : 100% Noir (0 / 0 / 0 / 100) sert à matérialiser les zones à recouvrir de dorure.
– Utilisez une épaisseur de filet minimale de 0.5mm.
– Utilisez un caractère de corps minimal de 10 pt. (à adapter selon votre typo).
– De préférence vectorisez vos textes, et décomposez vos contours !
– Évitez de créer des aplats de dorure trop importants.
– Ne pas mettre de dorure sur les zones de coupe et de rainage.
Pour éviter les décalages, nous vous demandons de placer uniquement les éléments à plaquer sur votre fichier de dorure et non en superposition d’éléments graphiques. (supprimer les éléments du fichier d’impression).
Impression Dépliants
- Caractéristiques attendues
- Tableau des gabarits
- Conseils pratiques
- Points de contrôle
- Vernis & Ennoblissement
- Ordre des pages
Caractéristiques attendues
| Type de fichier : | PDF, JPG ou PNG |
| Colorimétrie : | CMJN |
| Résolution : | 300 DPI |
| Dimension : | Echelle 1:1 |
| Fond perdu (1) : | Utiliser nos gabarits (fond perdu) Etendre ses fonds dans cette zone afin de garantir une bonne impression. Pas de cadre et/ou blanc tournant en réserve ou en couleur au bord du support (peut générer des décalages très visibles lors de la coupe au massicot) |
| Marges techniques (2) : | Utiliser nos gabarits (marge technique) Eviter de placer les éléments importants à moins de 2 mm du bord ou des lignes de pliage(marges techniques). |

Tableau des gabarits
| Format | Format pour l’impression (en mm) | Fond perdu | Marge technique | ||||||
|---|---|---|---|---|---|---|---|---|---|
1 pli simple | |||||||||
| A4 Ouvert / A5 Fermé | 214 x 301 | 2mm | 2mm | ||||||
| A3 Ouvert / A4 Fermé | 424 x 301 | 2mm | 2mm | ||||||
| A5 Ouvert / A6 Fermé | 214 x 152 | 2mm | 2mm | ||||||
| 10×30 Ouvert / 10×15 Fermé | 100.5 x 301 | 2mm | 2mm | ||||||
| 30×15 Ouvert / 15×15 Fermé | 301 x 150.75 | 2mm | 2mm | ||||||
| 30×20 Ouvert / 15×20 Fermé | 301 x 201 | 2mm | 2mm | ||||||
| 15×40 Ouvert / 15×20 Fermé | 150.75 x 402 | 2mm | 2mm | ||||||
| 20×20 Ouvert / 10×20 Fermé | 201 x 201 | 2mm | 2mm | ||||||
| 10×40 Ouvert / 10×20 Fermé | 100.5 x 402 | 2mm | 2mm | ||||||
| 42×21 Ouvert / 21×21 Fermé | 424 x 214 | 2mm | 2mm | ||||||
| 21×59.4 Ouvert / A4 Fermé | 214 x 598 | 2mm | 2mm | ||||||
| 30×60 Ouvert / 30×30 Fermé | 604 x 304 | 2mm | 2mm | ||||||
| 20×15 Ouvert / 10×15 Fermé | 201 x 150.75 | 2mm | 2mm | ||||||
2 plis accordéon | |||||||||
| 29,7×21 cm ouvert / 9,9×21 cm fermé | 301 x 214 | 2mm | 2mm | ||||||
| 30×15 Ouvert / 10×15 Fermé | 301 x 150.75 | 2mm | 2mm | ||||||
| 10×45 Ouvert / 10×15 Fermé | 100.5 x 452 | 2mm | 2mm | ||||||
| 30×20 Ouvert / 10×20 Fermé | 301 x 201 | 2mm | 2mm | ||||||
| 10×60 Ouvert / 10×20 Fermé | 100.5 x 602 | 2mm | 2mm | ||||||
| 45×20 Ouvert / 15×20 Fermé | 452 x 201 | 2mm | 2mm | ||||||
| 15×60 Ouvert / 15×20 Fermé | 150.75 x 602 | 2mm | 2mm | ||||||
| 63×21 Ouvert / 21×21 Fermé | 634 x 214 | 2mm | 2mm | ||||||
| 63×29,7 Ouvert / A4 Fermé | 634 x 301.5 | 2mm | 2mm | ||||||
| 21×89.1 Ouvert / A4 Fermé | 214 x 895 | 2mm | 2mm | ||||||
| A3 Ouvert / 14×30 Fermé | 422 x 301 | 2mm | 2mm | ||||||
| 45×15 Ouvert / 15×15 Fermé | 452 x 150.75 | 2mm | 2mm | ||||||
2 plis roulés | |||||||||
| A4 Ouvert / 9,9×21 Fermé | 301 x 214 | 2mm | 2mm | ||||||
| 30×15 Ouvert / 10×15 Fermé | 301 x 150.75 | 2mm | 2mm | ||||||
| 10×45 Ouvert / 10×15 Fermé | 100.5 x 452 | 2mm | 2mm | ||||||
| 30×20 Ouvert / 10×20 Fermé | 301 x 1974 | 2mm | 2mm | ||||||
| 10×60 Ouvert / 10×20 Fermé | 100.5 x 602 | 2mm | 2mm | ||||||
| 45×20 Ouvert / 15×20 Fermé | 452 x 201 | 2mm | 2mm | ||||||
| 15×60 Ouvert / 15×20 Fermé | 150.75 x 602 | 2mm | 2mm | ||||||
| 62,8×21 Ouvert / 21×21 Fermé | 632 x 214 | 2mm | 2mm | ||||||
| 63×29,7 Ouvert / A4 Fermé | 634 x 301.5 | 2mm | 2mm | ||||||
| 21×89.1 Ouvert / A4 Fermé | 214 x 895 | 2mm | 2mm | ||||||
| A3 Ouvert / 14×30 Fermé | 424 x 301 | 2mm | 2mm | ||||||
| 45×15 Ouvert / 15×15 Fermé | 452 x 150.75 | 2mm | 2mm | ||||||
3 plis accordéon | |||||||||
| 40×15 Ouvert / 10×15 Fermé | 402 x 150.75 | 2mm | 2mm | ||||||
| 10×60 Ouvert / 10×15 Fermé | 100.5 x 602 | 2mm | 2mm | ||||||
| 60×20 Ouvert / 15×20 Fermé | 602 x 201 | 2mm | 2mm | ||||||
| 40×20 Ouvert / 10×20 Fermé | 402 x 201 | 2mm | 2mm | ||||||
| 84×29.7 Ouvert / A4 Fermé | 842 x 301 | 2mm | 2mm | ||||||
3 plis roulés | |||||||||
| 40×15 Ouvert / 10×15 Fermé | 402 x 150.75 | 2mm | 2mm | ||||||
| 10×60 Ouvert / 10×15 Fermé | 100.5 x 602 | 2mm | 2mm | ||||||
| 60×20 Ouvert / 15×20 Fermé | 602 x 201 | 2mm | 2mm | ||||||
| 40×20 Ouvert / 10×20 Fermé | 402 x 201 | 2mm | 2mm | ||||||
| 84×29.7 Ouvert / A4 Fermé | 842 x 301 | 2mm | 2mm | ||||||
2 plis croisés | |||||||||
| 30×20 ouvert / 10×15 fermé | 301 x 201 | 2mm | 2mm | ||||||
| A3 ouvert / 15×20 fermé | 424 x 301 | 2mm | 2mm | ||||||
| 40×60 ouvert / 20×30 fermé | 402 x 602 | 2mm | 2mm | ||||||
2 plis éco | |||||||||
| 40×15 Ouvert / 10×15 Fermé | 402 x 150.75 | 2mm | 2mm | ||||||
| 40×20 Ouvert / 10×20 Fermé | 402 x 201 | 2mm | 2mm | ||||||
| 84×29.7 Ouvert / A4 Fermé | 842 x 301 | 2mm | 2mm | ||||||
2 plis fenêtre | |||||||||
| A4 Ouvert / A5 Fermé | 301 x 214 | 2mm | 2mm | ||||||
| A3 Ouvert / A4 Fermé | 424 x 301 | 2mm | 2mm | ||||||
| 10×30 Ouvert / 10×15 Fermé | 100.5 x 301 | 2mm | 2mm | ||||||
| 30×15 Ouvert / 15×15 Fermé | 301 x 150.75 | 2mm | 2mm | ||||||
| 30×20 Ouvert / 15×20 Fermé | 301 x 201 | 2mm | 2mm | ||||||
| 15×40 Ouvert / 15×20 Fermé | 150.75 x 402 | 2mm | 2mm | ||||||
| 10×40 Ouvert / 10×20 Fermé | 100.5 x 402 | 2mm | 2mm | ||||||
| 40×20 Ouvert / 20×20 Fermé | 402 x 201 | 2mm | 2mm | ||||||
| 21×59.4 Ouvert / A4 Fermé | 214 x 598 | 2mm | 2mm | ||||||
2 plis roulés – 1 pli croisé | |||||||||
| A3 Ouvert / 10×20 Fermé | 301 x 424 | 2mm | 2mm | ||||||
2 plis accordéons – 1 pli croisé | |||||||||
| A3 Ouvert / 10×20 Fermé | 301 x 424 | 2mm | 2mm | ||||||
3 plis portefeuille | |||||||||
| 40×15 Ouvert / 10×15 Fermé | 402 x 150.75 | 2mm | 2mm | ||||||
| 10×60 Ouvert / 10×15 Fermé | 100.5 x 602 | 2mm | 2mm | ||||||
| 60×20 Ouvert / 15×20 Fermé | 602 x 201 | 2mm | 2mm | ||||||
| 40×20 Ouvert / 10×20 Fermé | 402 x 201 | 2mm | 2mm | ||||||
| 84×29.7 Ouvert / A4 Fermé | 842 x 301 | 2mm | 2mm | ||||||
4 plis accordéon | |||||||||
| 42×15 Ouvert / 8.4×15 Fermé | 424 x 154 | 2mm | 2mm | ||||||
| A3 Ouvert / 8.4×29.7 Fermé | 424 x 301 | 2mm | 2mm | ||||||
| A4 Ouvert / 5.9×21 Fermé | 301 x 214 | 2mm | 2mm | ||||||
| 52,5×14,8 cm ouvert / A6 fermé | 529 x 152 | 2mm | 2mm | ||||||
| 52,5x21cm ouvert / 10,5 x 21 cm fermé | 529 x 214 | 2mm | 2mm | ||||||
5 plis accordéon | |||||||||
| A3 ouvert – 7 x 29,7 fermé | 424 x 301 | 2mm | 2mm | ||||||
| 63×14,8 ouvert / A6 fermé | 634 x 152 | 2mm | 2mm | ||||||
| 63×21 cm ouvert / 10,5×21 cm fermé | 634 x 214 | 2mm | 2mm | ||||||
3 plis accordéon – 1 pli croisé | |||||||||
| 63×29,7 Ouvert / 16×15 Fermé | 634 x 301.5 | 2mm | 2mm | ||||||
| A3 Ouvert / A6 Fermé | 424 x 301 | 2mm | 2mm | ||||||
4 plis accordéon – 1 pli croisé | |||||||||
| A3 ouvert – 8,4 x 15 fermé | 424 x 301 | 2mm | 2mm | ||||||
| A2 ouvert – 12×21 fermé | 598 x 424 | 2mm | 2mm | ||||||
| 52,5×29,7cm ouvert / A6 | 529 x 301 | 2mm | 2mm | ||||||
| 52,5×42 cm ouvert / 10,5x21cm fermé | 529 x 424 | 2mm | 2mm | ||||||
5 plis accordéon – 1 pli croisé | |||||||||
| A3 ouvert – 7×15 fermé | 424 x 301 | 2mm | 2mm | ||||||
| A2 ouvert – 10×21 fermé | 598 x 424 | 2mm | 2mm | ||||||
| 63×29,7 ouvert / A6 fermé | 634 x 301 | 2mm | 2mm | ||||||
| 63×42 ouvert / 10,5×21 fermé | 634 x 424 | 2mm | 2mm | ||||||
3 plis accordéon – 2 plis accordéon en croisé | |||||||||
| A3 Ouvert / 10.5×10 Fermé | 424 x 301 | 2mm | 2mm | ||||||
Pour garantir la meilleure qualité de vos impressions, nous recommandons de :
Exporter vos fichiers en ‘qualité maximale’ sans compression pour maintenir l’intégrité de vos visuels
Vectoriser les polices
Incorporer les images
Exporter vos visuels dans le sens de lecture.
Pour éviter les problèmes de production, veuillez éviter de :
Exporter les traits de coupe, les gammes de couleurs, des marges blanches ou les hirondelles.
« Enregistrer pour le Web »
Modifier le format du gabarit. Garder le à l’échelle 1:1.
Exporter les tracés du gabarit. Utilisez notre gabarit pour positionner et construire votre visuel, mais supprimer ensuite les lignes de construction.
ATTENTION, les points de contrôles à surveiller :
Evitez les aplats très denses (s’ils sont trop importants, peuvent générer des traces/ taches, macules, ne pas avoir un rendu homogène)
Nous limitons le taux d’encrage à 300% lors de nos impressions ; si votre taux d’encrage est supérieur, il sera automatiquement réduit
Évitez la surimpression, car sans couleur de fond, le rendu final peut différer significativement de vos attentes.
Si vous n’êtes pas à l’aise avec ces outils, pas d’inquiétude, nos graphistes feront le maximum pour mettre en conformité vos fichiers
COMMENT MODIFIER LA COLORIMETRIE DE VOTRE DOCUMENT ?
Sous Photoshop :
Image > Mode > Couleurs CMJN
Sous Illustrator :
Fichier > Mode colorimétrique du document > Couleurs CMJN
COMMENT MODIFIER LA RESOLUTION DE VOTRE DOCUMENT ?
Sous Photoshop :
Image > Taille de l’image > Résolution 300 Pixels/pouce
(Dimensions à l’échelle 1:1 en mm)
Sous Illustrator :
Export en PDF : Fichier > Format de document > Paramètre prédéfini : (Haute résolution)
Export en JPG : Fichier > Exporter > Exporter sous… > Option Résolution : Elevé (300ppp)

Vernis & Ennoblissement
► Option Vernis sélectif et vernis 3D
Comment créer et envoyer vos fichiers ? Plusieurs options s’offrent à vous !
1 – L’envoi d’un fichier d’une page – le vernis est représenté sur un calque en 1 seul pantone
2 – L’envoi d’un fichier de 2 pages : l’impression sur une des pages, la représentation du vernis sur l’autre en une seule couleur
3 – L’envoi d’un fichier.zip contenant :
– Votre fichier principal « Fichiers.pdf » en .jpg ou .pdf (votre design),
+ un fichier « Fichier-VERNIS.pdf » en 100% Noir .pdf représentant la zone à vernir (de préférence un fichier au format vectoriel)
le fichier « Fichier-VERNIS.pdf » est réservé uniquement à la zone à vernir : La couleur de remplissage « 100% Noir » en CMJN : 100% Noir (0 / 0 / 0 / 100) sert à matérialiser les zones à recouvrir de vernis.
– Utilisez une épaisseur de filet minimale de 0.3mm.
– Utilisez un caractère de corps minimal de 7 pt. (à adapter selon votre typo).
– De préférence vectorisez vos textes, et décomposez vos contours !
– Évitez de créer des aplats de vernis trop importants.
– Ne mettez pas de vernis sur les zones de coupe et de pliage.
► Option dorure
Comment créer et envoyer vos fichiers ? Plusieurs options s’offrent à vous !
1 – L’envoi d’un fichier d’une page – la dorure est représentée sur un calque en 1 seul pantone
2 – L’envoi d’un fichier de 2 pages : l’impression sur une des pages, la représentation de la dorure sur l’autre en une seule couleur
3 – L’envoi d’un fichier.zip contenant :
– Votre fichier principal « Fichiers.pdf » en .jpg ou .pdf (votre design sans les zones de dorure),
+ un fichier « Fichier-DORURE.pdf » en 100% Noir .pdf représentant la zone à dorer (de préférence un fichier au format vectoriel)
le fichier « Fichier-DORURE.pdf » est réservé uniquement à la zone de dorure : La couleur de remplissage « 100% Noir » en CMJN : 100% Noir (0 / 0 / 0 / 100) sert à matérialiser les zones à recouvrir de dorure.
– Utilisez une épaisseur de filet minimale de 0.5mm.
– Utilisez un caractère de corps minimal de 10 pt. (à adapter selon votre typo).
– De préférence vectorisez vos textes, et décomposez vos contours !
– Évitez de créer des aplats de dorure trop importants.
– Ne pas mettre de dorure sur les zones de coupe et de rainage.
Pour éviter les décalages, nous vous demandons de placer uniquement les éléments à plaquer sur votre fichier de dorure et non en superposition d’éléments graphiques. (supprimer les éléments du fichier d’impression).
1 pli simple |  |  |
2 plis accordéon |  |  |
2 plis roulés |  |  |
3 plis accordéon |  |  |
3 plis roulés |  |  |
2 plis croisés |  |  |
2 plis éco |  |  |
2 plis fenêtre |  |  |
2 plis roulés – 1 pli croisé |  |  |
2 plis accordéons – 1 pli croisé |  |  |
3 plis portefeuille |  |  |
4 plis accordéon |  |  |
5 plis accordéon |  |  |
3 plis accordéon – 1 pli croisé |  |  |
4 plis accordéon – 1 pli croisé |  |  |
5 plis accordéon – 1 pli croisé |  | 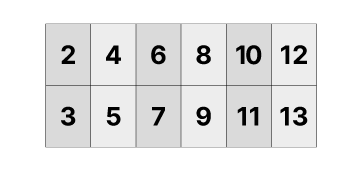 |
3 plis accordéon – 2 plis accordéon en croisé |  |  |
1 pli croisé – 3 plis accordéon | ||
1 pli croisé – 4 plis accordéon | ||
2 plis accordéon – 2 plis roulés | ||
2 plis accordéon croisés – 3 plis accordéon |
Impression poster
- Recommandations adhésifs
- Caractéristiques attendues
- Conseils pratiques
- Points de contrôle
- Forme à la découpe
Caractéristiques attendues
| Type de fichier : | PDF ou JPG |
| Colorimétrie : | CMJN |
| Résolution : | 150 DPI |
| Dimension : | Echelle 1:1 |
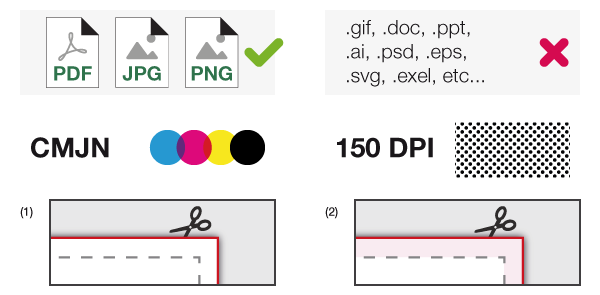
Pour garantir la meilleure qualité de vos impressions, nous recommandons de :
Exporter vos fichiers en ‘qualité maximale’ sans compression pour maintenir l’intégrité de vos visuels
Vectoriser les polices
Incorporer les images
Exporter vos visuels dans le sens de lecture.
Pour éviter les problèmes de production, veuillez éviter de :
Exporter les traits de coupe, les gammes de couleurs, des marges blanches ou les hirondelles.
« Enregistrer pour le Web »
Modifier le format du gabarit. Garder le à l’échelle 1:1.
Exporter les tracés du gabarit. Utilisez notre gabarit pour positionner et construire votre visuel, mais supprimer ensuite les lignes de construction.
ATTENTION, les points de contrôles à surveiller :
Evitez les aplats très denses (s’ils sont trop importants, peuvent générer des traces/ taches, macules, ne pas avoir un rendu homogène)
Nous limitons le taux d’encrage à 300% lors de nos impressions ; si votre taux d’encrage est supérieur, il sera automatiquement réduit
Évitez la surimpression, car sans couleur de fond, le rendu final peut différer significativement de vos attentes.
Forme à la découpe
Créer un PDF, de préférence, vectoriel, comprenant le graphisme et le tracé de découpe.
Si vous le pouvez, le tracé de découpe doit être de type vectoriel et défini en couleur de contour en ton direct en 100% Magenta nommé «Cut- Contour», avec les caractéristiques suivantes : en 100% Magenta ( 0 / 100 / 0 / 0 ).
Le calque «CutContour» est réservée uniquement au tracé de découpe.
La couleur de contour «CutContour» : 100% Magenta ( 0 / 100 / 0 / 0 ) sert à matérialiser la forme de découpe en vectoriel. (illustrator .ai)
Votre création doit avoir 2mm de fond perdu à l’extérieur du tracé de découpe.
Formes de découpe simples pour un résultat précis et uniforme.
Attention :
– Formes de découpe simples, sans formes complexes, pleines, multiples ou ouvertes.
Stickers personnalisé
- Caractéristiques attendues
- Tableau des gabarits
- Conseils pratiques
- Points de contrôle
Caractéristiques attendues
| Type de fichier : | PDF, JPG ou PNG |
| Colorimétrie : | CMJN |
| Résolution : | 300 DPI |
| Dimension : | Echelle 1:1 |
| Fond perdu (1) : | Utiliser nos gabarits (fond perdu) Etendre ses fonds dans cette zone afin de garantir une bonne impression. Pas de cadre et/ou blanc tournant en réserve ou en couleur au bord du support (peut générer des décalages très visibles lors de la coupe au massicot) |
| Marges techniques (2) : | Utiliser nos gabarits (marge technique) Eviter de placer les éléments importants à moins de 2 mm du bord ou des lignes de pliage(marges techniques). |

Tableau des gabarits
| Format | Format pour l’impression (en mm) | Fond perdu | Marge technique |
|---|---|---|---|
| 5×5 | 54 x 54 | 2mm | 2mm |
| Carré 6.5 x 6.5 cm | 69 x 69 | 2mm | 2mm |
| 7,5×7,5 | 79 x 79 | 2mm | 2mm |
| 10×10 | 106 x 106 | 3mm | 3mm |
| 12×12 | 124 x 124 | 2mm | 2mm |
| 15×15 | 154 x 154 | 2mm | 2mm |
| 20×20 | 204 x 204 | 2mm | 2mm |
| 5×7,5 | 54 x 79 | 2mm | 2mm |
| 5×10 | 54 x 104 | 2mm | 2mm |
| 5.4×14.8 | 58 x 152 | 2mm | 2mm |
| 5.4×20 | 58 x 204 | 2mm | 2mm |
| 6.5×23 | 69 x 234 | 2mm | 2mm |
| 7×10 | 74 x 104 | 2mm | 2mm |
| 8×16 | 84 x 164 | 2mm | 2mm |
| 8,5×5,4 | 89 x 58 | 2mm | 2mm |
| A6 | 109 x 152 | 2mm | 2mm |
| 9,9×21 (DL) | 103 x 214 | 2mm | 2mm |
| 10×30 | 104 x 304 | 2mm | 2mm |
| A5 | 214 x 152 | 2mm | 2mm |
| A4 | 214 x 301 | 2mm | 2mm |
| A3 | 301 x 424 | 2mm | 2mm |
| 4cm de diamètre (rond) | 56 x 56 | 5mm | 2mm |
| 6cm de diamètre (rond) | 76 x 76 | 5mm | 2mm |
| 8cm de diamètre (rond) | 96 x 96 | 5mm | 2mm |
| 10 cm de diamètre (rond) | 116 x 116 | 5mm | 2mm |
| 12 cm de diamètre (rond) | 136 x 136 | 5mm | 2mm |
| 14 cm de diamètre (rond) | 156 x 156 | 5mm | 2mm |
| Ovale 4,5×9,5 | 105 x 55 | 5mm | 2mm |
| Ovale 9,5×14,5 | 155 x 105 | 5mm | 2mm |
| Coeur 10×9 | 104 x 94 | 2mm | 2mm |
| Coeur 11×10 | 114 x 104 | 2mm | 2mm |
Pour garantir la meilleure qualité de vos impressions, nous recommandons de :
Exporter vos fichiers en ‘qualité maximale’ sans compression pour maintenir l’intégrité de vos visuels
Vectoriser les polices
Incorporer les images
Exporter vos visuels dans le sens de lecture.
Pour éviter les problèmes de production, veuillez éviter de :
Exporter les traits de coupe, les gammes de couleurs, des marges blanches ou les hirondelles.
« Enregistrer pour le Web »
Modifier le format du gabarit. Garder le à l’échelle 1:1.
Exporter les tracés du gabarit. Utilisez notre gabarit pour positionner et construire votre visuel, mais supprimer ensuite les lignes de construction.
ATTENTION, les points de contrôles à surveiller :
Evitez les aplats très denses (s’ils sont trop importants, peuvent générer des traces/ taches, macules, ne pas avoir un rendu homogène)
Nous limitons le taux d’encrage à 300% lors de nos impressions ; si votre taux d’encrage est supérieur, il sera automatiquement réduit
Évitez la surimpression, car sans couleur de fond, le rendu final peut différer significativement de vos attentes.
Si vous n’êtes pas à l’aise avec ces outils, pas d’inquiétude, nos graphistes feront le maximum pour mettre en conformité vos fichiers
COMMENT MODIFIER LA COLORIMETRIE DE VOTRE DOCUMENT ?
Sous Photoshop :
Image > Mode > Couleurs CMJN
Sous Illustrator :
Fichier > Mode colorimétrique du document > Couleurs CMJN
COMMENT MODIFIER LA RESOLUTION DE VOTRE DOCUMENT ?
Sous Photoshop :
Image > Taille de l’image > Résolution 300 Pixels/pouce
(Dimensions à l’échelle 1:1 en mm)
Sous Illustrator :
Export en PDF : Fichier > Format de document > Paramètre prédéfini : (Haute résolution)
Export en JPG : Fichier > Exporter > Exporter sous… > Option Résolution : Elevé (300ppp)

Impression carte de visite
- Caractéristiques attendues
- Tableau des gabarits
- Coins arrondis
- Conseils pratiques
- Points de contrôle
- Vernis & Ennoblissement
Caractéristiques attendues
| Type de fichier : | PDF, JPG ou PNG |
| Colorimétrie : | CMJN |
| Résolution : | 300 DPI |
| Dimension : | Echelle 1:1 |
| Fond perdu (1) : | Utiliser nos gabarits (fond perdu) Etendre ses fonds dans cette zone afin de garantir une bonne impression. Pas de cadre et/ou blanc tournant en réserve ou en couleur au bord du support (peut générer des décalages très visibles lors de la coupe au massicot) |
| Marges techniques (2) : | Utiliser nos gabarits (marge technique) Eviter de placer les éléments importants à moins de 2 mm du bord ou des lignes de pliage(marges techniques). |

Tableau des gabarits
| Format | Format pour l’impression (en mm) | Fond perdu | Marge technique |
|---|---|---|---|
| 8.5×5.4 | 89 x 58 | 2mm | 2mm |
| Double 17×5.4 ouv / 8.5×5.4 fer. | 174 x 58 | 2mm | 2mm |
| Double 8.5×10.8 ouv. / 8.5×5.4 fer. | 89 x 112 | 2mm | 2mm |
| Carré 6.5 x 6.5 cm | 69 x 69 | 2mm | 2mm |
| 6cm de diamètre (rond) | 70 x 70 | 5mm | 2mm |
Option :
Coins arrondis : Ø Angles : 3mm
Pour garantir la meilleure qualité de vos impressions, nous recommandons de :
Exporter vos fichiers en ‘qualité maximale’ sans compression pour maintenir l’intégrité de vos visuelsVectoriser les polices
Incorporer les images
Exporter vos visuels dans le sens de lecture.
Pour éviter les problèmes de production, veuillez éviter de :
Exporter les traits de coupe, les gammes de couleurs, des marges blanches ou les hirondelles.« Enregistrer pour le Web »
Modifier le format du gabarit. Garder le à l’échelle 1:1.
Exporter les tracés du gabarit. Utilisez notre gabarit pour positionner et construire votre visuel, mais supprimer ensuite les lignes de construction.
ATTENTION, les points de contrôles à surveiller :
Evitez les aplats très denses (s’ils sont trop importants, peuvent générer des traces/ taches, macules, ne pas avoir un rendu homogène)Nous limitons le taux d’encrage à 300% lors de nos impressions ; si votre taux d’encrage est supérieur, il sera automatiquement réduit
Évitez la surimpression, car sans couleur de fond, le rendu final peut différer significativement de vos attentes.
Si vous n’êtes pas à l’aise avec ces outils, pas d’inquiétude, nos graphistes feront le maximum pour mettre en conformité vos fichiers
COMMENT MODIFIER LA COLORIMETRIE DE VOTRE DOCUMENT ?
Sous Photoshop :Image > Mode > Couleurs CMJN
Sous Illustrator :
Fichier > Mode colorimétrique du document > Couleurs CMJN
COMMENT MODIFIER LA RESOLUTION DE VOTRE DOCUMENT ?
Sous Photoshop :Image > Taille de l’image > Résolution 300 Pixels/pouce
(Dimensions à l’échelle 1:1 en mm)
Sous Illustrator :
Export en PDF : Fichier > Format de document > Paramètre prédéfini : (Haute résolution)
Export en JPG : Fichier > Exporter > Exporter sous… > Option Résolution : Elevé (300ppp)

Vernis & Ennoblissement
► Option Vernis sélectif et vernis 3D
Comment créer et envoyer vos fichiers ? Plusieurs options s’offrent à vous !
1 – L’envoi d’un fichier d’une page – le vernis est représenté sur un calque en 1 seul pantone
2 – L’envoi d’un fichier de 2 pages : l’impression sur une des pages, la représentation du vernis sur l’autre en une seule couleur
3 – L’envoi d’un fichier.zip contenant :
– Votre fichier principal « Fichiers.pdf » en .jpg ou .pdf (votre design),
+ un fichier « Fichier-VERNIS.pdf » en 100% Noir .pdf représentant la zone à vernir (de préférence un fichier au format vectoriel)
le fichier « Fichier-VERNIS.pdf » est réservé uniquement à la zone à vernir : La couleur de remplissage « 100% Noir » en CMJN : 100% Noir (0 / 0 / 0 / 100) sert à matérialiser les zones à recouvrir de vernis.
– Utilisez une épaisseur de filet minimale de 0.3mm.
– Utilisez un caractère de corps minimal de 7 pt. (à adapter selon votre typo).
– De préférence vectorisez vos textes, et décomposez vos contours !
– Évitez de créer des aplats de vernis trop importants.
– Ne mettez pas de vernis sur les zones de coupe et de pliage.
► Option dorure
Comment créer et envoyer vos fichiers ? Plusieurs options s’offrent à vous !
1 – L’envoi d’un fichier d’une page – la dorure est représentée sur un calque en 1 seul pantone
2 – L’envoi d’un fichier de 2 pages : l’impression sur une des pages, la représentation de la dorure sur l’autre en une seule couleur
3 – L’envoi d’un fichier.zip contenant :
– Votre fichier principal « Fichiers.pdf » en .jpg ou .pdf (votre design sans les zones de dorure),
+ un fichier « Fichier-DORURE.pdf » en 100% Noir .pdf représentant la zone à dorer (de préférence un fichier au format vectoriel)
le fichier « Fichier-DORURE.pdf » est réservé uniquement à la zone de dorure : La couleur de remplissage « 100% Noir » en CMJN : 100% Noir (0 / 0 / 0 / 100) sert à matérialiser les zones à recouvrir de dorure.
– Utilisez une épaisseur de filet minimale de 0.5mm.
– Utilisez un caractère de corps minimal de 10 pt. (à adapter selon votre typo).
– De préférence vectorisez vos textes, et décomposez vos contours !
– Évitez de créer des aplats de dorure trop importants.
– Ne pas mettre de dorure sur les zones de coupe et de rainage.
Pour éviter les décalages, nous vous demandons de placer uniquement les éléments à plaquer sur votre fichier de dorure et non en superposition d’éléments graphiques. (supprimer les éléments du fichier d’impression).
– Carte de visite haut de gamme
- Caractéristiques attendues
- Tableau des gabarits
- Conseils pratiques
- Points de contrôle
- Vernis & Ennoblissement
Caractéristiques attendues
| Type de fichier : | PDF, JPG ou PNG |
| Colorimétrie : | CMJN |
| Résolution : | 300 DPI |
| Dimension : | Echelle 1:1 |
| Fond perdu (1) : | Utiliser nos gabarits (fond perdu) Etendre ses fonds dans cette zone afin de garantir une bonne impression. Pas de cadre et/ou blanc tournant en réserve ou en couleur au bord du support (peut générer des décalages très visibles lors de la coupe au massicot) |
| Marges techniques (2) : | Utiliser nos gabarits (marge technique) Eviter de placer les éléments importants à moins de 2 mm du bord ou des lignes de pliage(marges techniques). |

Tableau des gabarits
| Format | Format pour l’impression (en mm) | Fond perdu | Marge technique |
|---|---|---|---|
| 8,5×5,5 | 87 x 57 | 1mm | 3mm |
Pour garantir la meilleure qualité de vos impressions, nous recommandons de :
Exporter vos fichiers en ‘qualité maximale’ sans compression pour maintenir l’intégrité de vos visuelsVectoriser les polices
Incorporer les images
Exporter vos visuels dans le sens de lecture.
Pour éviter les problèmes de production, veuillez éviter de :
Exporter les traits de coupe, les gammes de couleurs, des marges blanches ou les hirondelles.« Enregistrer pour le Web »
Modifier le format du gabarit. Garder le à l’échelle 1:1.
Exporter les tracés du gabarit. Utilisez notre gabarit pour positionner et construire votre visuel, mais supprimer ensuite les lignes de construction.
ATTENTION, les points de contrôles à surveiller :
Evitez les aplats très denses (s’ils sont trop importants, peuvent générer des traces/ taches, macules, ne pas avoir un rendu homogène)Nous limitons le taux d’encrage à 300% lors de nos impressions ; si votre taux d’encrage est supérieur, il sera automatiquement réduit
Évitez la surimpression, car sans couleur de fond, le rendu final peut différer significativement de vos attentes.
Si vous n’êtes pas à l’aise avec ces outils, pas d’inquiétude, nos graphistes feront le maximum pour mettre en conformité vos fichiers
COMMENT MODIFIER LA COLORIMETRIE DE VOTRE DOCUMENT ?
Sous Photoshop :Image > Mode > Couleurs CMJN
Sous Illustrator :
Fichier > Mode colorimétrique du document > Couleurs CMJN
COMMENT MODIFIER LA RESOLUTION DE VOTRE DOCUMENT ?
Sous Photoshop :Image > Taille de l’image > Résolution 300 Pixels/pouce
(Dimensions à l’échelle 1:1 en mm)
Sous Illustrator :
Export en PDF : Fichier > Format de document > Paramètre prédéfini : (Haute résolution)
Export en JPG : Fichier > Exporter > Exporter sous… > Option Résolution : Elevé (300ppp)

Vernis & Ennoblissement
► Option Vernis sélectif et vernis 3D
Comment créer et envoyer vos fichiers ? Plusieurs options s’offrent à vous !
1 – L’envoi d’un fichier d’une page – le vernis est représenté sur un calque en 1 seul pantone
2 – L’envoi d’un fichier de 2 pages : l’impression sur une des pages, la représentation du vernis sur l’autre en une seule couleur
3 – L’envoi d’un fichier.zip contenant :
– Votre fichier principal « Fichiers.pdf » en .jpg ou .pdf (votre design),
+ un fichier « Fichier-VERNIS.pdf » en 100% Noir .pdf représentant la zone à vernir (de préférence un fichier au format vectoriel)
le fichier « Fichier-VERNIS.pdf » est réservé uniquement à la zone à vernir : La couleur de remplissage « 100% Noir » en CMJN : 100% Noir (0 / 0 / 0 / 100) sert à matérialiser les zones à recouvrir de vernis.
– Utilisez une épaisseur de filet minimale de 0.3mm.
– Utilisez un caractère de corps minimal de 7 pt. (à adapter selon votre typo).
– De préférence vectorisez vos textes, et décomposez vos contours !
– Évitez de créer des aplats de vernis trop importants.
– Ne mettez pas de vernis sur les zones de coupe et de pliage.
► Option dorure
Comment créer et envoyer vos fichiers ? Plusieurs options s’offrent à vous !
1 – L’envoi d’un fichier d’une page – la dorure est représentée sur un calque en 1 seul pantone
2 – L’envoi d’un fichier de 2 pages : l’impression sur une des pages, la représentation de la dorure sur l’autre en une seule couleur
3 – L’envoi d’un fichier.zip contenant :
– Votre fichier principal « Fichiers.pdf » en .jpg ou .pdf (votre design sans les zones de dorure),
+ un fichier « Fichier-DORURE.pdf » en 100% Noir .pdf représentant la zone à dorer (de préférence un fichier au format vectoriel)
le fichier « Fichier-DORURE.pdf » est réservé uniquement à la zone de dorure : La couleur de remplissage « 100% Noir » en CMJN : 100% Noir (0 / 0 / 0 / 100) sert à matérialiser les zones à recouvrir de dorure.
– Utilisez une épaisseur de filet minimale de 0.5mm.
– Utilisez un caractère de corps minimal de 10 pt. (à adapter selon votre typo).
– De préférence vectorisez vos textes, et décomposez vos contours !
– Évitez de créer des aplats de dorure trop importants.
– Ne pas mettre de dorure sur les zones de coupe et de rainage.
Pour éviter les décalages, nous vous demandons de placer uniquement les éléments à plaquer sur votre fichier de dorure et non en superposition d’éléments graphiques. (supprimer les éléments du fichier d’impression).
Carte d’invitation
- Caractéristiques attendues
- Tableau des gabarits
- Conseils pratiques
- Points de contrôle
- Vernis & Ennoblissement
Caractéristiques attendues
| Type de fichier : | PDF, JPG ou PNG |
| Colorimétrie : | CMJN |
| Résolution : | 300 DPI |
| Dimension : | Echelle 1:1 |
| Fond perdu (1) : | Utiliser nos gabarits (fond perdu) Etendre ses fonds dans cette zone afin de garantir une bonne impression. Pas de cadre et/ou blanc tournant en réserve ou en couleur au bord du support (peut générer des décalages très visibles lors de la coupe au massicot) |
| Marges techniques (2) : | Utiliser nos gabarits (marge technique) Eviter de placer les éléments importants à moins de 2 mm du bord ou des lignes de pliage(marges techniques). |

Tableau des gabarits
| Format | Format pour l’impression (en mm) | Fond perdu | Marge technique |
|---|---|---|---|
| 10×21 | 104 x 214 | 2mm | 2mm |
| 15×15 | 154 x 154 | 2mm | 2mm |
| A5 | 214 x 152 | 2mm | 2mm |
| A6 | 109 x 152 | 2mm | 2mm |
| 10×30 Ouvert / 10×15 Fermé | 104 x 304 | 2mm | 2mm |
| 10×21 / 10×42 | 424 x 104 | 2mm | 2mm |
| 10×21 / 20×21 | 204 x 214 | 2mm | 2mm |
| 15×15 / 30×15 | 304 x 154 | 2mm | 2mm |
| 20×15 Ouvert / 10×15 Fermé | 201 x 150.75 | 2mm | 2mm |
Pour garantir la meilleure qualité de vos impressions, nous recommandons de :
Exporter vos fichiers en ‘qualité maximale’ sans compression pour maintenir l’intégrité de vos visuelsVectoriser les polices
Incorporer les images
Exporter vos visuels dans le sens de lecture.
Pour éviter les problèmes de production, veuillez éviter de :
Exporter les traits de coupe, les gammes de couleurs, des marges blanches ou les hirondelles.« Enregistrer pour le Web »
Modifier le format du gabarit. Garder le à l’échelle 1:1.
Exporter les tracés du gabarit. Utilisez notre gabarit pour positionner et construire votre visuel, mais supprimer ensuite les lignes de construction.
ATTENTION, les points de contrôles à surveiller :
Evitez les aplats très denses (s’ils sont trop importants, peuvent générer des traces/ taches, macules, ne pas avoir un rendu homogène)Nous limitons le taux d’encrage à 300% lors de nos impressions ; si votre taux d’encrage est supérieur, il sera automatiquement réduit
Évitez la surimpression, car sans couleur de fond, le rendu final peut différer significativement de vos attentes.
Si vous n’êtes pas à l’aise avec ces outils, pas d’inquiétude, nos graphistes feront le maximum pour mettre en conformité vos fichiers
COMMENT MODIFIER LA COLORIMETRIE DE VOTRE DOCUMENT ?
Sous Photoshop :Image > Mode > Couleurs CMJN
Sous Illustrator :
Fichier > Mode colorimétrique du document > Couleurs CMJN
COMMENT MODIFIER LA RESOLUTION DE VOTRE DOCUMENT ?
Sous Photoshop :Image > Taille de l’image > Résolution 300 Pixels/pouce
(Dimensions à l’échelle 1:1 en mm)
Sous Illustrator :
Export en PDF : Fichier > Format de document > Paramètre prédéfini : (Haute résolution)
Export en JPG : Fichier > Exporter > Exporter sous… > Option Résolution : Elevé (300ppp)

Vernis & Ennoblissement
► Option Vernis sélectif et vernis 3D
Comment créer et envoyer vos fichiers ? Plusieurs options s’offrent à vous !
1 – L’envoi d’un fichier d’une page – le vernis est représenté sur un calque en 1 seul pantone
2 – L’envoi d’un fichier de 2 pages : l’impression sur une des pages, la représentation du vernis sur l’autre en une seule couleur
3 – L’envoi d’un fichier.zip contenant :
– Votre fichier principal « Fichiers.pdf » en .jpg ou .pdf (votre design),
+ un fichier « Fichier-VERNIS.pdf » en 100% Noir .pdf représentant la zone à vernir (de préférence un fichier au format vectoriel)
le fichier « Fichier-VERNIS.pdf » est réservé uniquement à la zone à vernir : La couleur de remplissage « 100% Noir » en CMJN : 100% Noir (0 / 0 / 0 / 100) sert à matérialiser les zones à recouvrir de vernis.
– Utilisez une épaisseur de filet minimale de 0.3mm.
– Utilisez un caractère de corps minimal de 7 pt. (à adapter selon votre typo).
– De préférence vectorisez vos textes, et décomposez vos contours !
– Évitez de créer des aplats de vernis trop importants.
– Ne mettez pas de vernis sur les zones de coupe et de pliage.
► Option dorure
Comment créer et envoyer vos fichiers ? Plusieurs options s’offrent à vous !
1 – L’envoi d’un fichier d’une page – la dorure est représentée sur un calque en 1 seul pantone
2 – L’envoi d’un fichier de 2 pages : l’impression sur une des pages, la représentation de la dorure sur l’autre en une seule couleur
3 – L’envoi d’un fichier.zip contenant :
– Votre fichier principal « Fichiers.pdf » en .jpg ou .pdf (votre design sans les zones de dorure),
+ un fichier « Fichier-DORURE.pdf » en 100% Noir .pdf représentant la zone à dorer (de préférence un fichier au format vectoriel)
le fichier « Fichier-DORURE.pdf » est réservé uniquement à la zone de dorure : La couleur de remplissage « 100% Noir » en CMJN : 100% Noir (0 / 0 / 0 / 100) sert à matérialiser les zones à recouvrir de dorure.
– Utilisez une épaisseur de filet minimale de 0.5mm.
– Utilisez un caractère de corps minimal de 10 pt. (à adapter selon votre typo).
– De préférence vectorisez vos textes, et décomposez vos contours !
– Évitez de créer des aplats de dorure trop importants.
– Ne pas mettre de dorure sur les zones de coupe et de rainage.
Pour éviter les décalages, nous vous demandons de placer uniquement les éléments à plaquer sur votre fichier de dorure et non en superposition d’éléments graphiques. (supprimer les éléments du fichier d’impression).
Faire-part de naissance
- Caractéristiques attendues
- Tableau des gabarits
- Coins arrondis
- Conseils pratiques
- Points de contrôle
- Vernis & Ennoblissement
- Ordre des pages
Caractéristiques attendues
| Type de fichier : | PDF, JPG ou PNG |
| Colorimétrie : | CMJN |
| Résolution : | 300 DPI |
| Dimension : | Echelle 1:1 |
| Fond perdu (1) : | Utiliser nos gabarits (fond perdu) Etendre ses fonds dans cette zone afin de garantir une bonne impression. Pas de cadre et/ou blanc tournant en réserve ou en couleur au bord du support (peut générer des décalages très visibles lors de la coupe au massicot) |
| Marges techniques (2) : | Utiliser nos gabarits (marge technique) Eviter de placer les éléments importants à moins de 2 mm du bord ou des lignes de pliage(marges techniques). |

Tableau des gabarits
| Format | Format pour l’impression (en mm) | Fond perdu | Marge technique |
|---|---|---|---|
| 15×15 | 154 x 154 | 2mm | 2mm |
| A5 | 214 x 152 | 2mm | 2mm |
| 10×21 | 104 x 214 | 2mm | 2mm |
| A6 | 109 x 152 | 2mm | 2mm |
| 20×15 Ouvert / 10×15 Fermé | 201 x 150.75 | 2mm | 2mm |
| 15×15 / 30×15 | 304 x 154 | 2mm | 2mm |
| 10×21 / 20×21 | 204 x 214 | 2mm | 2mm |
| 10×30 Ouvert / 10×15 Fermé | 104 x 304 | 2mm | 2mm |
Option :
Coins arrondis : Ø Angles : 3mm
Pour garantir la meilleure qualité de vos impressions, nous recommandons de :
Exporter vos fichiers en ‘qualité maximale’ sans compression pour maintenir l’intégrité de vos visuelsVectoriser les polices
Incorporer les images
Exporter vos visuels dans le sens de lecture.
Pour éviter les problèmes de production, veuillez éviter de :
Exporter les traits de coupe, les gammes de couleurs, des marges blanches ou les hirondelles.« Enregistrer pour le Web »
Modifier le format du gabarit. Garder le à l’échelle 1:1.
Exporter les tracés du gabarit. Utilisez notre gabarit pour positionner et construire votre visuel, mais supprimer ensuite les lignes de construction.
ATTENTION, les points de contrôles à surveiller :
Evitez les aplats très denses (s’ils sont trop importants, peuvent générer des traces/ taches, macules, ne pas avoir un rendu homogène)Nous limitons le taux d’encrage à 300% lors de nos impressions ; si votre taux d’encrage est supérieur, il sera automatiquement réduit
Évitez la surimpression, car sans couleur de fond, le rendu final peut différer significativement de vos attentes.
Si vous n’êtes pas à l’aise avec ces outils, pas d’inquiétude, nos graphistes feront le maximum pour mettre en conformité vos fichiers
COMMENT MODIFIER LA COLORIMETRIE DE VOTRE DOCUMENT ?
Sous Photoshop :Image > Mode > Couleurs CMJN
Sous Illustrator :
Fichier > Mode colorimétrique du document > Couleurs CMJN
COMMENT MODIFIER LA RESOLUTION DE VOTRE DOCUMENT ?
Sous Photoshop :Image > Taille de l’image > Résolution 300 Pixels/pouce
(Dimensions à l’échelle 1:1 en mm)
Sous Illustrator :
Export en PDF : Fichier > Format de document > Paramètre prédéfini : (Haute résolution)
Export en JPG : Fichier > Exporter > Exporter sous… > Option Résolution : Elevé (300ppp)

Vernis & Ennoblissement
► Option Vernis sélectif et vernis 3D
Comment créer et envoyer vos fichiers ? Plusieurs options s’offrent à vous !
1 – L’envoi d’un fichier d’une page – le vernis est représenté sur un calque en 1 seul pantone
2 – L’envoi d’un fichier de 2 pages : l’impression sur une des pages, la représentation du vernis sur l’autre en une seule couleur
3 – L’envoi d’un fichier.zip contenant :
– Votre fichier principal « Fichiers.pdf » en .jpg ou .pdf (votre design),
+ un fichier « Fichier-VERNIS.pdf » en 100% Noir .pdf représentant la zone à vernir (de préférence un fichier au format vectoriel)
le fichier « Fichier-VERNIS.pdf » est réservé uniquement à la zone à vernir : La couleur de remplissage « 100% Noir » en CMJN : 100% Noir (0 / 0 / 0 / 100) sert à matérialiser les zones à recouvrir de vernis.
– Utilisez une épaisseur de filet minimale de 0.3mm.
– Utilisez un caractère de corps minimal de 7 pt. (à adapter selon votre typo).
– De préférence vectorisez vos textes, et décomposez vos contours !
– Évitez de créer des aplats de vernis trop importants.
– Ne mettez pas de vernis sur les zones de coupe et de pliage.
► Option dorure
Comment créer et envoyer vos fichiers ? Plusieurs options s’offrent à vous !
1 – L’envoi d’un fichier d’une page – la dorure est représentée sur un calque en 1 seul pantone
2 – L’envoi d’un fichier de 2 pages : l’impression sur une des pages, la représentation de la dorure sur l’autre en une seule couleur
3 – L’envoi d’un fichier.zip contenant :
– Votre fichier principal « Fichiers.pdf » en .jpg ou .pdf (votre design sans les zones de dorure),
+ un fichier « Fichier-DORURE.pdf » en 100% Noir .pdf représentant la zone à dorer (de préférence un fichier au format vectoriel)
le fichier « Fichier-DORURE.pdf » est réservé uniquement à la zone de dorure : La couleur de remplissage « 100% Noir » en CMJN : 100% Noir (0 / 0 / 0 / 100) sert à matérialiser les zones à recouvrir de dorure.
– Utilisez une épaisseur de filet minimale de 0.5mm.
– Utilisez un caractère de corps minimal de 10 pt. (à adapter selon votre typo).
– De préférence vectorisez vos textes, et décomposez vos contours !
– Évitez de créer des aplats de dorure trop importants.
– Ne pas mettre de dorure sur les zones de coupe et de rainage.
Pour éviter les décalages, nous vous demandons de placer uniquement les éléments à plaquer sur votre fichier de dorure et non en superposition d’éléments graphiques. (supprimer les éléments du fichier d’impression).
Aucun pli | ||
1 pli simple |  |  |
Cartes de voeux
- Caractéristiques attendues
- Tableau des gabarits
- Coins arrondis
- Conseils pratiques
- Points de contrôle
- Vernis & Ennoblissement
- Ordre des pages
Caractéristiques attendues
| Type de fichier : | PDF, JPG ou PNG |
| Colorimétrie : | CMJN |
| Résolution : | 300 DPI |
| Dimension : | Echelle 1:1 |
| Fond perdu (1) : | Utiliser nos gabarits (fond perdu) Etendre ses fonds dans cette zone afin de garantir une bonne impression. Pas de cadre et/ou blanc tournant en réserve ou en couleur au bord du support (peut générer des décalages très visibles lors de la coupe au massicot) |
| Marges techniques (2) : | Utiliser nos gabarits (marge technique) Eviter de placer les éléments importants à moins de 2 mm du bord ou des lignes de pliage(marges techniques). |

Tableau des gabarits
| Format | Format pour l’impression (en mm) | Fond perdu | Marge technique |
|---|---|---|---|
| A6 | 109 x 152 | 2mm | 2mm |
| 15×15 | 154 x 154 | 2mm | 2mm |
| 10×21 | 104 x 214 | 2mm | 2mm |
| A5 | 214 x 152 | 2mm | 2mm |
| 14cm de diamètre (rond) | 150 x 150 | 5mm | 2mm |
| 20×15 Ouvert / 10×15 Fermé | 201 x 150.75 | 2mm | 2mm |
| 15×15 / 30×15 | 304 x 154 | 2mm | 2mm |
| 10×21 / 20×21 | 204 x 214 | 2mm | 2mm |
| 10×21 / 10×42 | 424 x 104 | 2mm | 2mm |
| 10×30 Ouvert / 10×15 Fermé | 100.5 x 301 | 2mm | 2mm |
| A4 Ouvert / A5 Fermé | 214 x 301 | 2mm | 2mm |
Option :
Coins arrondis : Ø Angles : 3mm
Pour garantir la meilleure qualité de vos impressions, nous recommandons de :
Exporter vos fichiers en ‘qualité maximale’ sans compression pour maintenir l’intégrité de vos visuelsVectoriser les polices
Incorporer les images
Exporter vos visuels dans le sens de lecture.
Pour éviter les problèmes de production, veuillez éviter de :
Exporter les traits de coupe, les gammes de couleurs, des marges blanches ou les hirondelles.« Enregistrer pour le Web »
Modifier le format du gabarit. Garder le à l’échelle 1:1.
Exporter les tracés du gabarit. Utilisez notre gabarit pour positionner et construire votre visuel, mais supprimer ensuite les lignes de construction.
ATTENTION, les points de contrôles à surveiller :
Evitez les aplats très denses (s’ils sont trop importants, peuvent générer des traces/ taches, macules, ne pas avoir un rendu homogène)Nous limitons le taux d’encrage à 300% lors de nos impressions ; si votre taux d’encrage est supérieur, il sera automatiquement réduit
Évitez la surimpression, car sans couleur de fond, le rendu final peut différer significativement de vos attentes.
Si vous n’êtes pas à l’aise avec ces outils, pas d’inquiétude, nos graphistes feront le maximum pour mettre en conformité vos fichiers
COMMENT MODIFIER LA COLORIMETRIE DE VOTRE DOCUMENT ?
Sous Photoshop :Image > Mode > Couleurs CMJN
Sous Illustrator :
Fichier > Mode colorimétrique du document > Couleurs CMJN
COMMENT MODIFIER LA RESOLUTION DE VOTRE DOCUMENT ?
Sous Photoshop :Image > Taille de l’image > Résolution 300 Pixels/pouce
(Dimensions à l’échelle 1:1 en mm)
Sous Illustrator :
Export en PDF : Fichier > Format de document > Paramètre prédéfini : (Haute résolution)
Export en JPG : Fichier > Exporter > Exporter sous… > Option Résolution : Elevé (300ppp)

Vernis & Ennoblissement
► Option Vernis sélectif et vernis 3D
Comment créer et envoyer vos fichiers ? Plusieurs options s’offrent à vous !
1 – L’envoi d’un fichier d’une page – le vernis est représenté sur un calque en 1 seul pantone
2 – L’envoi d’un fichier de 2 pages : l’impression sur une des pages, la représentation du vernis sur l’autre en une seule couleur
3 – L’envoi d’un fichier.zip contenant :
– Votre fichier principal « Fichiers.pdf » en .jpg ou .pdf (votre design),
+ un fichier « Fichier-VERNIS.pdf » en 100% Noir .pdf représentant la zone à vernir (de préférence un fichier au format vectoriel)
le fichier « Fichier-VERNIS.pdf » est réservé uniquement à la zone à vernir : La couleur de remplissage « 100% Noir » en CMJN : 100% Noir (0 / 0 / 0 / 100) sert à matérialiser les zones à recouvrir de vernis.
– Utilisez une épaisseur de filet minimale de 0.3mm.
– Utilisez un caractère de corps minimal de 7 pt. (à adapter selon votre typo).
– De préférence vectorisez vos textes, et décomposez vos contours !
– Évitez de créer des aplats de vernis trop importants.
– Ne mettez pas de vernis sur les zones de coupe et de pliage.
► Option dorure
Comment créer et envoyer vos fichiers ? Plusieurs options s’offrent à vous !
1 – L’envoi d’un fichier d’une page – la dorure est représentée sur un calque en 1 seul pantone
2 – L’envoi d’un fichier de 2 pages : l’impression sur une des pages, la représentation de la dorure sur l’autre en une seule couleur
3 – L’envoi d’un fichier.zip contenant :
– Votre fichier principal « Fichiers.pdf » en .jpg ou .pdf (votre design sans les zones de dorure),
+ un fichier « Fichier-DORURE.pdf » en 100% Noir .pdf représentant la zone à dorer (de préférence un fichier au format vectoriel)
le fichier « Fichier-DORURE.pdf » est réservé uniquement à la zone de dorure : La couleur de remplissage « 100% Noir » en CMJN : 100% Noir (0 / 0 / 0 / 100) sert à matérialiser les zones à recouvrir de dorure.
– Utilisez une épaisseur de filet minimale de 0.5mm.
– Utilisez un caractère de corps minimal de 10 pt. (à adapter selon votre typo).
– De préférence vectorisez vos textes, et décomposez vos contours !
– Évitez de créer des aplats de dorure trop importants.
– Ne pas mettre de dorure sur les zones de coupe et de rainage.
Pour éviter les décalages, nous vous demandons de placer uniquement les éléments à plaquer sur votre fichier de dorure et non en superposition d’éléments graphiques. (supprimer les éléments du fichier d’impression).
Aucun pli | ||
1 pli simple |  |  |
Carte PVC
- Caractéristiques attendues
- Tableau des gabarits
- Conseils pratiques
- Points de contrôle
- Vernis & Ennoblissement
Caractéristiques attendues
| Type de fichier : | PDF, JPG ou PNG |
| Colorimétrie : | CMJN |
| Résolution : | 300 DPI |
| Dimension : | Echelle 1:1 |
| Fond perdu (1) : | Utiliser nos gabarits (fond perdu) Etendre ses fonds dans cette zone afin de garantir une bonne impression. Pas de cadre et/ou blanc tournant en réserve ou en couleur au bord du support (peut générer des décalages très visibles lors de la coupe au massicot) |
| Marges techniques (2) : | Utiliser nos gabarits (marge technique) Eviter de placer les éléments importants à moins de 2 mm du bord ou des lignes de pliage(marges techniques). |

Tableau des gabarits
| Format | Format pour l’impression (en mm) | Fond perdu | Marge technique |
|---|
Pour garantir la meilleure qualité de vos impressions, nous recommandons de :
Exporter vos fichiers en ‘qualité maximale’ sans compression pour maintenir l’intégrité de vos visuels
Vectoriser les polices
Incorporer les images
Exporter vos visuels dans le sens de lecture.
Pour éviter les problèmes de production, veuillez éviter de :
Exporter les traits de coupe, les gammes de couleurs, des marges blanches ou les hirondelles.
« Enregistrer pour le Web »
Modifier le format du gabarit. Garder le à l’échelle 1:1.
Exporter les tracés du gabarit. Utilisez notre gabarit pour positionner et construire votre visuel, mais supprimer ensuite les lignes de construction.
ATTENTION, les points de contrôles à surveiller :
Evitez les aplats très denses (s’ils sont trop importants, peuvent générer des traces/ taches, macules, ne pas avoir un rendu homogène)
Nous limitons le taux d’encrage à 300% lors de nos impressions ; si votre taux d’encrage est supérieur, il sera automatiquement réduit
Évitez la surimpression, car sans couleur de fond, le rendu final peut différer significativement de vos attentes.
Si vous n’êtes pas à l’aise avec ces outils, pas d’inquiétude, nos graphistes feront le maximum pour mettre en conformité vos fichiers
COMMENT MODIFIER LA COLORIMETRIE DE VOTRE DOCUMENT ?
Sous Photoshop :
Image > Mode > Couleurs CMJN
Sous Illustrator :
Fichier > Mode colorimétrique du document > Couleurs CMJN
COMMENT MODIFIER LA RESOLUTION DE VOTRE DOCUMENT ?
Sous Photoshop :
Image > Taille de l’image > Résolution 300 Pixels/pouce
(Dimensions à l’échelle 1:1 en mm)
Sous Illustrator :
Export en PDF : Fichier > Format de document > Paramètre prédéfini : (Haute résolution)
Export en JPG : Fichier > Exporter > Exporter sous… > Option Résolution : Elevé (300ppp)

Vernis & Ennoblissement
► Option Vernis sélectif et vernis 3D
Comment créer et envoyer vos fichiers ? Plusieurs options s’offrent à vous !
1 – L’envoi d’un fichier d’une page – le vernis est représenté sur un calque en 1 seul pantone
2 – L’envoi d’un fichier de 2 pages : l’impression sur une des pages, la représentation du vernis sur l’autre en une seule couleur
3 – L’envoi d’un fichier.zip contenant :
– Votre fichier principal « Fichiers.pdf » en .jpg ou .pdf (votre design),
+ un fichier « Fichier-VERNIS.pdf » en 100% Noir .pdf représentant la zone à vernir (de préférence un fichier au format vectoriel)
le fichier « Fichier-VERNIS.pdf » est réservé uniquement à la zone à vernir : La couleur de remplissage « 100% Noir » en CMJN : 100% Noir (0 / 0 / 0 / 100) sert à matérialiser les zones à recouvrir de vernis.
– Utilisez une épaisseur de filet minimale de 0.3mm.
– Utilisez un caractère de corps minimal de 7 pt. (à adapter selon votre typo).
– De préférence vectorisez vos textes, et décomposez vos contours !
– Évitez de créer des aplats de vernis trop importants.
– Ne mettez pas de vernis sur les zones de coupe et de pliage.
► Option dorure
Comment créer et envoyer vos fichiers ? Plusieurs options s’offrent à vous !
1 – L’envoi d’un fichier d’une page – la dorure est représentée sur un calque en 1 seul pantone
2 – L’envoi d’un fichier de 2 pages : l’impression sur une des pages, la représentation de la dorure sur l’autre en une seule couleur
3 – L’envoi d’un fichier.zip contenant :
– Votre fichier principal « Fichiers.pdf » en .jpg ou .pdf (votre design sans les zones de dorure),
+ un fichier « Fichier-DORURE.pdf » en 100% Noir .pdf représentant la zone à dorer (de préférence un fichier au format vectoriel)
le fichier « Fichier-DORURE.pdf » est réservé uniquement à la zone de dorure : La couleur de remplissage « 100% Noir » en CMJN : 100% Noir (0 / 0 / 0 / 100) sert à matérialiser les zones à recouvrir de dorure.
– Utilisez une épaisseur de filet minimale de 0.5mm.
– Utilisez un caractère de corps minimal de 10 pt. (à adapter selon votre typo).
– De préférence vectorisez vos textes, et décomposez vos contours !
– Évitez de créer des aplats de dorure trop importants.
– Ne pas mettre de dorure sur les zones de coupe et de rainage.
Pour éviter les décalages, nous vous demandons de placer uniquement les éléments à plaquer sur votre fichier de dorure et non en superposition d’éléments graphiques. (supprimer les éléments du fichier d’impression).
Badge personnalisé
- Conseils pratiques
- Points de contrôle
Caractéristiques attendues
| Type de fichier : | PDF, JPG ou PNG |
| Colorimétrie : | CMJN |
| Résolution : | 300 DPI |
| Dimension : | Echelle 1:1 |

Pour garantir la meilleure qualité de vos impressions, nous recommandons de :
Exporter vos fichiers en ‘qualité maximale’ sans compression pour maintenir l’intégrité de vos visuelsVectoriser les polices
Incorporer les images
Exporter vos visuels dans le sens de lecture.
Pour éviter les problèmes de production, veuillez éviter de :
Exporter les traits de coupe, les gammes de couleurs, des marges blanches ou les hirondelles.« Enregistrer pour le Web »
Modifier le format du gabarit. Garder le à l’échelle 1:1.
Exporter les tracés du gabarit. Utilisez notre gabarit pour positionner et construire votre visuel, mais supprimer ensuite les lignes de construction.
ATTENTION, les points de contrôles à surveiller :
Evitez les aplats très denses (s’ils sont trop importants, peuvent générer des traces/ taches, macules, ne pas avoir un rendu homogène)Nous limitons le taux d’encrage à 300% lors de nos impressions ; si votre taux d’encrage est supérieur, il sera automatiquement réduit
Évitez la surimpression, car sans couleur de fond, le rendu final peut différer significativement de vos attentes.
Si vous n’êtes pas à l’aise avec ces outils, pas d’inquiétude, nos graphistes feront le maximum pour mettre en conformité vos fichiers
COMMENT MODIFIER LA COLORIMETRIE DE VOTRE DOCUMENT ?
Sous Photoshop :Image > Mode > Couleurs CMJN
Sous Illustrator :
Fichier > Mode colorimétrique du document > Couleurs CMJN
COMMENT MODIFIER LA RESOLUTION DE VOTRE DOCUMENT ?
Sous Photoshop :Image > Taille de l’image > Résolution 300 Pixels/pouce
(Dimensions à l’échelle 1:1 en mm)
Sous Illustrator :
Export en PDF : Fichier > Format de document > Paramètre prédéfini : (Haute résolution)
Export en JPG : Fichier > Exporter > Exporter sous… > Option Résolution : Elevé (300ppp)

Bloc note
- Caractéristiques attendues
- Tableau des gabarits
- Conseils pratiques
- Points de contrôle
- Vernis & Ennoblissement
Caractéristiques attendues
| Type de fichier : | PDF, JPG ou PNG |
| Colorimétrie : | CMJN |
| Résolution : | 300 DPI |
| Dimension : | Echelle 1:1 |
| Fond perdu (1) : | Utiliser nos gabarits (fond perdu) Etendre ses fonds dans cette zone afin de garantir une bonne impression. Pas de cadre et/ou blanc tournant en réserve ou en couleur au bord du support (peut générer des décalages très visibles lors de la coupe au massicot) |
| Marges techniques (2) : | Utiliser nos gabarits (marge technique) Eviter de placer les éléments importants à moins de 2 mm du bord ou des lignes de pliage(marges techniques). |

Tableau des gabarits
| Format | Format pour l’impression (en mm) | Fond perdu | Marge technique |
|---|---|---|---|
| A4 | 214 x 301 | 2mm | 2mm |
| A5 | 214 x 152 | 2mm | 2mm |
| A6 | 109 x 152 | 2mm | 2mm |
| 9,9×21 (DL) | 103 x 214 | 2mm | 2mm |
| A7 | 78 x 109 | 2mm | 2mm |
Pour garantir la meilleure qualité de vos impressions, nous recommandons de :
Exporter vos fichiers en ‘qualité maximale’ sans compression pour maintenir l’intégrité de vos visuelsVectoriser les polices
Incorporer les images
Exporter vos visuels dans le sens de lecture.
Pour éviter les problèmes de production, veuillez éviter de :
Exporter les traits de coupe, les gammes de couleurs, des marges blanches ou les hirondelles.« Enregistrer pour le Web »
Modifier le format du gabarit. Garder le à l’échelle 1:1.
Exporter les tracés du gabarit. Utilisez notre gabarit pour positionner et construire votre visuel, mais supprimer ensuite les lignes de construction.
ATTENTION, les points de contrôles à surveiller :
Evitez les aplats très denses (s’ils sont trop importants, peuvent générer des traces/ taches, macules, ne pas avoir un rendu homogène)Nous limitons le taux d’encrage à 300% lors de nos impressions ; si votre taux d’encrage est supérieur, il sera automatiquement réduit
Évitez la surimpression, car sans couleur de fond, le rendu final peut différer significativement de vos attentes.
Si vous n’êtes pas à l’aise avec ces outils, pas d’inquiétude, nos graphistes feront le maximum pour mettre en conformité vos fichiers
COMMENT MODIFIER LA COLORIMETRIE DE VOTRE DOCUMENT ?
Sous Photoshop :Image > Mode > Couleurs CMJN
Sous Illustrator :
Fichier > Mode colorimétrique du document > Couleurs CMJN
COMMENT MODIFIER LA RESOLUTION DE VOTRE DOCUMENT ?
Sous Photoshop :Image > Taille de l’image > Résolution 300 Pixels/pouce
(Dimensions à l’échelle 1:1 en mm)
Sous Illustrator :
Export en PDF : Fichier > Format de document > Paramètre prédéfini : (Haute résolution)
Export en JPG : Fichier > Exporter > Exporter sous… > Option Résolution : Elevé (300ppp)

Vernis & Ennoblissement
► Option Vernis sélectif et vernis 3D
Comment créer et envoyer vos fichiers ? Plusieurs options s’offrent à vous !
1 – L’envoi d’un fichier d’une page – le vernis est représenté sur un calque en 1 seul pantone
2 – L’envoi d’un fichier de 2 pages : l’impression sur une des pages, la représentation du vernis sur l’autre en une seule couleur
3 – L’envoi d’un fichier.zip contenant :
– Votre fichier principal « Fichiers.pdf » en .jpg ou .pdf (votre design),
+ un fichier « Fichier-VERNIS.pdf » en 100% Noir .pdf représentant la zone à vernir (de préférence un fichier au format vectoriel)
le fichier « Fichier-VERNIS.pdf » est réservé uniquement à la zone à vernir : La couleur de remplissage « 100% Noir » en CMJN : 100% Noir (0 / 0 / 0 / 100) sert à matérialiser les zones à recouvrir de vernis.
– Utilisez une épaisseur de filet minimale de 0.3mm.
– Utilisez un caractère de corps minimal de 7 pt. (à adapter selon votre typo).
– De préférence vectorisez vos textes, et décomposez vos contours !
– Évitez de créer des aplats de vernis trop importants.
– Ne mettez pas de vernis sur les zones de coupe et de pliage.
► Option dorure
Comment créer et envoyer vos fichiers ? Plusieurs options s’offrent à vous !
1 – L’envoi d’un fichier d’une page – la dorure est représentée sur un calque en 1 seul pantone
2 – L’envoi d’un fichier de 2 pages : l’impression sur une des pages, la représentation de la dorure sur l’autre en une seule couleur
3 – L’envoi d’un fichier.zip contenant :
– Votre fichier principal « Fichiers.pdf » en .jpg ou .pdf (votre design sans les zones de dorure),
+ un fichier « Fichier-DORURE.pdf » en 100% Noir .pdf représentant la zone à dorer (de préférence un fichier au format vectoriel)
le fichier « Fichier-DORURE.pdf » est réservé uniquement à la zone de dorure : La couleur de remplissage « 100% Noir » en CMJN : 100% Noir (0 / 0 / 0 / 100) sert à matérialiser les zones à recouvrir de dorure.
– Utilisez une épaisseur de filet minimale de 0.5mm.
– Utilisez un caractère de corps minimal de 10 pt. (à adapter selon votre typo).
– De préférence vectorisez vos textes, et décomposez vos contours !
– Évitez de créer des aplats de dorure trop importants.
– Ne pas mettre de dorure sur les zones de coupe et de rainage.
Pour éviter les décalages, nous vous demandons de placer uniquement les éléments à plaquer sur votre fichier de dorure et non en superposition d’éléments graphiques. (supprimer les éléments du fichier d’impression).
Carnets autocopiants
- Caractéristiques attendues
- Tableau des gabarits
- Conseils pratiques
- Points de contrôle
- Vernis & Ennoblissement
Caractéristiques attendues
| Type de fichier : | PDF, JPG ou PNG |
| Colorimétrie : | CMJN |
| Résolution : | 300 DPI |
| Dimension : | Echelle 1:1 |
| Fond perdu (1) : | Utiliser nos gabarits (fond perdu) Etendre ses fonds dans cette zone afin de garantir une bonne impression. Pas de cadre et/ou blanc tournant en réserve ou en couleur au bord du support (peut générer des décalages très visibles lors de la coupe au massicot) |
| Marges techniques (2) : | Utiliser nos gabarits (marge technique) Eviter de placer les éléments importants à moins de 2 mm du bord ou des lignes de pliage(marges techniques). |

Tableau des gabarits
| Format | Format pour l’impression (en mm) | Fond perdu | Marge technique |
|---|---|---|---|
| A4 | 214 x 301 | 2mm | 2mm |
| A5 | 214 x 152 | 2mm | 2mm |
Pour garantir la meilleure qualité de vos impressions, nous recommandons de :
Exporter vos fichiers en ‘qualité maximale’ sans compression pour maintenir l’intégrité de vos visuelsVectoriser les polices
Incorporer les images
Exporter vos visuels dans le sens de lecture.
Pour éviter les problèmes de production, veuillez éviter de :
Exporter les traits de coupe, les gammes de couleurs, des marges blanches ou les hirondelles.« Enregistrer pour le Web »
Modifier le format du gabarit. Garder le à l’échelle 1:1.
Exporter les tracés du gabarit. Utilisez notre gabarit pour positionner et construire votre visuel, mais supprimer ensuite les lignes de construction.
ATTENTION, les points de contrôles à surveiller :
Evitez les aplats très denses (s’ils sont trop importants, peuvent générer des traces/ taches, macules, ne pas avoir un rendu homogène)Nous limitons le taux d’encrage à 300% lors de nos impressions ; si votre taux d’encrage est supérieur, il sera automatiquement réduit
Évitez la surimpression, car sans couleur de fond, le rendu final peut différer significativement de vos attentes.
Si vous n’êtes pas à l’aise avec ces outils, pas d’inquiétude, nos graphistes feront le maximum pour mettre en conformité vos fichiers
COMMENT MODIFIER LA COLORIMETRIE DE VOTRE DOCUMENT ?
Sous Photoshop :Image > Mode > Couleurs CMJN
Sous Illustrator :
Fichier > Mode colorimétrique du document > Couleurs CMJN
COMMENT MODIFIER LA RESOLUTION DE VOTRE DOCUMENT ?
Sous Photoshop :Image > Taille de l’image > Résolution 300 Pixels/pouce
(Dimensions à l’échelle 1:1 en mm)
Sous Illustrator :
Export en PDF : Fichier > Format de document > Paramètre prédéfini : (Haute résolution)
Export en JPG : Fichier > Exporter > Exporter sous… > Option Résolution : Elevé (300ppp)

Vernis & Ennoblissement
► Option Vernis sélectif et vernis 3D
Comment créer et envoyer vos fichiers ? Plusieurs options s’offrent à vous !
1 – L’envoi d’un fichier d’une page – le vernis est représenté sur un calque en 1 seul pantone
2 – L’envoi d’un fichier de 2 pages : l’impression sur une des pages, la représentation du vernis sur l’autre en une seule couleur
3 – L’envoi d’un fichier.zip contenant :
– Votre fichier principal « Fichiers.pdf » en .jpg ou .pdf (votre design),
+ un fichier « Fichier-VERNIS.pdf » en 100% Noir .pdf représentant la zone à vernir (de préférence un fichier au format vectoriel)
le fichier « Fichier-VERNIS.pdf » est réservé uniquement à la zone à vernir : La couleur de remplissage « 100% Noir » en CMJN : 100% Noir (0 / 0 / 0 / 100) sert à matérialiser les zones à recouvrir de vernis.
– Utilisez une épaisseur de filet minimale de 0.3mm.
– Utilisez un caractère de corps minimal de 7 pt. (à adapter selon votre typo).
– De préférence vectorisez vos textes, et décomposez vos contours !
– Évitez de créer des aplats de vernis trop importants.
– Ne mettez pas de vernis sur les zones de coupe et de pliage.
► Option dorure
Comment créer et envoyer vos fichiers ? Plusieurs options s’offrent à vous !
1 – L’envoi d’un fichier d’une page – la dorure est représentée sur un calque en 1 seul pantone
2 – L’envoi d’un fichier de 2 pages : l’impression sur une des pages, la représentation de la dorure sur l’autre en une seule couleur
3 – L’envoi d’un fichier.zip contenant :
– Votre fichier principal « Fichiers.pdf » en .jpg ou .pdf (votre design sans les zones de dorure),
+ un fichier « Fichier-DORURE.pdf » en 100% Noir .pdf représentant la zone à dorer (de préférence un fichier au format vectoriel)
le fichier « Fichier-DORURE.pdf » est réservé uniquement à la zone de dorure : La couleur de remplissage « 100% Noir » en CMJN : 100% Noir (0 / 0 / 0 / 100) sert à matérialiser les zones à recouvrir de dorure.
– Utilisez une épaisseur de filet minimale de 0.5mm.
– Utilisez un caractère de corps minimal de 10 pt. (à adapter selon votre typo).
– De préférence vectorisez vos textes, et décomposez vos contours !
– Évitez de créer des aplats de dorure trop importants.
– Ne pas mettre de dorure sur les zones de coupe et de rainage.
Pour éviter les décalages, nous vous demandons de placer uniquement les éléments à plaquer sur votre fichier de dorure et non en superposition d’éléments graphiques. (supprimer les éléments du fichier d’impression).
Agenda Publicitaire – Agenda Professionnel Personnalisé – 2025
- Tableau des gabarits
- Conseils pratiques
- Points de contrôle
- Les dimensions
Caractéristiques attendues
| Type de fichier : | PDF, JPG ou PNG |
| Colorimétrie : | CMJN |
| Résolution : | 300 DPI |
| Dimension : | Echelle 1:1 |

Tableau des gabarits
| Format | Format pour l’impression (en mm) | Fond perdu | Marge technique |
|---|---|---|---|
| A5 fermé / A4 ouvert | 158 x 220 | 5mm | 2mm |
| A6 fermé / A5 ouvert | 115 x 158 | 5mm | 2mm |
Pour garantir la meilleure qualité de vos impressions, nous recommandons de :
Exporter vos fichiers en ‘qualité maximale’ sans compression pour maintenir l’intégrité de vos visuelsVectoriser les polices
Incorporer les images
Exporter vos visuels dans le sens de lecture.
Pour éviter les problèmes de production, veuillez éviter de :
Exporter les traits de coupe, les gammes de couleurs, des marges blanches ou les hirondelles.« Enregistrer pour le Web »
Modifier le format du gabarit. Garder le à l’échelle 1:1.
Exporter les tracés du gabarit. Utilisez notre gabarit pour positionner et construire votre visuel, mais supprimer ensuite les lignes de construction.
ATTENTION, les points de contrôles à surveiller :
Evitez les aplats très denses (s’ils sont trop importants, peuvent générer des traces/ taches, macules, ne pas avoir un rendu homogène)Nous limitons le taux d’encrage à 300% lors de nos impressions ; si votre taux d’encrage est supérieur, il sera automatiquement réduit
Évitez la surimpression, car sans couleur de fond, le rendu final peut différer significativement de vos attentes.
Si vous n’êtes pas à l’aise avec ces outils, pas d’inquiétude, nos graphistes feront le maximum pour mettre en conformité vos fichiers
COMMENT MODIFIER LA COLORIMETRIE DE VOTRE DOCUMENT ?
Sous Photoshop :Image > Mode > Couleurs CMJN
Sous Illustrator :
Fichier > Mode colorimétrique du document > Couleurs CMJN
COMMENT MODIFIER LA RESOLUTION DE VOTRE DOCUMENT ?
Sous Photoshop :Image > Taille de l’image > Résolution 300 Pixels/pouce
(Dimensions à l’échelle 1:1 en mm)
Sous Illustrator :
Export en PDF : Fichier > Format de document > Paramètre prédéfini : (Haute résolution)
Export en JPG : Fichier > Exporter > Exporter sous… > Option Résolution : Elevé (300ppp)

A5 fermé / A4 ouvert
A6 fermé / A5 ouvert
16,5 x 24 cm
9 x 16,5 cm
Calendrier Mural
- Caractéristiques attendues
- Tableau des gabarits
- Conseils pratiques
- Points de contrôle
- Vernis & Ennoblissement
Caractéristiques attendues
| Type de fichier : | PDF, JPG ou PNG |
| Colorimétrie : | CMJN |
| Résolution : | 300 DPI |
| Dimension : | Echelle 1:1 |
| Fond perdu (1) : | Utiliser nos gabarits (fond perdu) Etendre ses fonds dans cette zone afin de garantir une bonne impression. Pas de cadre et/ou blanc tournant en réserve ou en couleur au bord du support (peut générer des décalages très visibles lors de la coupe au massicot) |
| Marges techniques (2) : | Utiliser nos gabarits (marge technique) Eviter de placer les éléments importants à moins de 2 mm du bord ou des lignes de pliage(marges techniques). |

Tableau des gabarits
| Format | Format pour l’impression (en mm) | Fond perdu | Marge technique |
|---|---|---|---|
| A5 | 210 x 148.5 | 0mm | 20mm |
| A4 | 210 x 297 | 0mm | 20mm |
| A3 | 420 x 297 | 0mm | 20mm |
| 53×40 | 530 x 400 | 0mm | 20mm |
Pour garantir la meilleure qualité de vos impressions, nous recommandons de :
Exporter vos fichiers en ‘qualité maximale’ sans compression pour maintenir l’intégrité de vos visuels
Vectoriser les polices
Incorporer les images
Exporter vos visuels dans le sens de lecture.
Pour éviter les problèmes de production, veuillez éviter de :
Exporter les traits de coupe, les gammes de couleurs, des marges blanches ou les hirondelles.
« Enregistrer pour le Web »
Modifier le format du gabarit. Garder le à l’échelle 1:1.
Exporter les tracés du gabarit. Utilisez notre gabarit pour positionner et construire votre visuel, mais supprimer ensuite les lignes de construction.
ATTENTION, les points de contrôles à surveiller :
Evitez les aplats très denses (s’ils sont trop importants, peuvent générer des traces/ taches, macules, ne pas avoir un rendu homogène)
Nous limitons le taux d’encrage à 300% lors de nos impressions ; si votre taux d’encrage est supérieur, il sera automatiquement réduit
Évitez la surimpression, car sans couleur de fond, le rendu final peut différer significativement de vos attentes.
Si vous n’êtes pas à l’aise avec ces outils, pas d’inquiétude, nos graphistes feront le maximum pour mettre en conformité vos fichiers
COMMENT MODIFIER LA COLORIMETRIE DE VOTRE DOCUMENT ?
Sous Photoshop :
Image > Mode > Couleurs CMJN
Sous Illustrator :
Fichier > Mode colorimétrique du document > Couleurs CMJN
COMMENT MODIFIER LA RESOLUTION DE VOTRE DOCUMENT ?
Sous Photoshop :
Image > Taille de l’image > Résolution 300 Pixels/pouce
(Dimensions à l’échelle 1:1 en mm)
Sous Illustrator :
Export en PDF : Fichier > Format de document > Paramètre prédéfini : (Haute résolution)
Export en JPG : Fichier > Exporter > Exporter sous… > Option Résolution : Elevé (300ppp)

Vernis & Ennoblissement
► Option Vernis sélectif et vernis 3D
Comment créer et envoyer vos fichiers ? Plusieurs options s’offrent à vous !
1 – L’envoi d’un fichier d’une page – le vernis est représenté sur un calque en 1 seul pantone
2 – L’envoi d’un fichier de 2 pages : l’impression sur une des pages, la représentation du vernis sur l’autre en une seule couleur
3 – L’envoi d’un fichier.zip contenant :
– Votre fichier principal « Fichiers.pdf » en .jpg ou .pdf (votre design),
+ un fichier « Fichier-VERNIS.pdf » en 100% Noir .pdf représentant la zone à vernir (de préférence un fichier au format vectoriel)
le fichier « Fichier-VERNIS.pdf » est réservé uniquement à la zone à vernir : La couleur de remplissage « 100% Noir » en CMJN : 100% Noir (0 / 0 / 0 / 100) sert à matérialiser les zones à recouvrir de vernis.
– Utilisez une épaisseur de filet minimale de 0.3mm.
– Utilisez un caractère de corps minimal de 7 pt. (à adapter selon votre typo).
– De préférence vectorisez vos textes, et décomposez vos contours !
– Évitez de créer des aplats de vernis trop importants.
– Ne mettez pas de vernis sur les zones de coupe et de pliage.
► Option dorure
Comment créer et envoyer vos fichiers ? Plusieurs options s’offrent à vous !
1 – L’envoi d’un fichier d’une page – la dorure est représentée sur un calque en 1 seul pantone
2 – L’envoi d’un fichier de 2 pages : l’impression sur une des pages, la représentation de la dorure sur l’autre en une seule couleur
3 – L’envoi d’un fichier.zip contenant :
– Votre fichier principal « Fichiers.pdf » en .jpg ou .pdf (votre design sans les zones de dorure),
+ un fichier « Fichier-DORURE.pdf » en 100% Noir .pdf représentant la zone à dorer (de préférence un fichier au format vectoriel)
le fichier « Fichier-DORURE.pdf » est réservé uniquement à la zone de dorure : La couleur de remplissage « 100% Noir » en CMJN : 100% Noir (0 / 0 / 0 / 100) sert à matérialiser les zones à recouvrir de dorure.
– Utilisez une épaisseur de filet minimale de 0.5mm.
– Utilisez un caractère de corps minimal de 10 pt. (à adapter selon votre typo).
– De préférence vectorisez vos textes, et décomposez vos contours !
– Évitez de créer des aplats de dorure trop importants.
– Ne pas mettre de dorure sur les zones de coupe et de rainage.
Pour éviter les décalages, nous vous demandons de placer uniquement les éléments à plaquer sur votre fichier de dorure et non en superposition d’éléments graphiques. (supprimer les éléments du fichier d’impression).
Calendrier chevalet
- Caractéristiques attendues
- Tableau des gabarits
- Conseils pratiques
- Points de contrôle
- Vernis & Ennoblissement
Caractéristiques attendues
| Type de fichier : | PDF, JPG ou PNG |
| Colorimétrie : | CMJN |
| Résolution : | 300 DPI |
| Dimension : | Echelle 1:1 |
| Fond perdu (1) : | Utiliser nos gabarits (fond perdu) Etendre ses fonds dans cette zone afin de garantir une bonne impression. Pas de cadre et/ou blanc tournant en réserve ou en couleur au bord du support (peut générer des décalages très visibles lors de la coupe au massicot) |
| Marges techniques (2) : | Utiliser nos gabarits (marge technique) Eviter de placer les éléments importants à moins de 2 mm du bord ou des lignes de pliage(marges techniques). |

Tableau des gabarits
| Format | Format pour l’impression (en mm) | Fond perdu | Marge technique |
|---|---|---|---|
| 29,7×10,5 | 299 x 107 | 1mm | 5mm |
| A5 | 214 x 152 | 2mm | 2mm |
Pour garantir la meilleure qualité de vos impressions, nous recommandons de :
Exporter vos fichiers en ‘qualité maximale’ sans compression pour maintenir l’intégrité de vos visuelsVectoriser les polices
Incorporer les images
Exporter vos visuels dans le sens de lecture.
Pour éviter les problèmes de production, veuillez éviter de :
Exporter les traits de coupe, les gammes de couleurs, des marges blanches ou les hirondelles.« Enregistrer pour le Web »
Modifier le format du gabarit. Garder le à l’échelle 1:1.
Exporter les tracés du gabarit. Utilisez notre gabarit pour positionner et construire votre visuel, mais supprimer ensuite les lignes de construction.
ATTENTION, les points de contrôles à surveiller :
Evitez les aplats très denses (s’ils sont trop importants, peuvent générer des traces/ taches, macules, ne pas avoir un rendu homogène)Nous limitons le taux d’encrage à 300% lors de nos impressions ; si votre taux d’encrage est supérieur, il sera automatiquement réduit
Évitez la surimpression, car sans couleur de fond, le rendu final peut différer significativement de vos attentes.
Si vous n’êtes pas à l’aise avec ces outils, pas d’inquiétude, nos graphistes feront le maximum pour mettre en conformité vos fichiers
COMMENT MODIFIER LA COLORIMETRIE DE VOTRE DOCUMENT ?
Sous Photoshop :Image > Mode > Couleurs CMJN
Sous Illustrator :
Fichier > Mode colorimétrique du document > Couleurs CMJN
COMMENT MODIFIER LA RESOLUTION DE VOTRE DOCUMENT ?
Sous Photoshop :Image > Taille de l’image > Résolution 300 Pixels/pouce
(Dimensions à l’échelle 1:1 en mm)
Sous Illustrator :
Export en PDF : Fichier > Format de document > Paramètre prédéfini : (Haute résolution)
Export en JPG : Fichier > Exporter > Exporter sous… > Option Résolution : Elevé (300ppp)

Vernis & Ennoblissement
► Option Vernis sélectif et vernis 3D
Comment créer et envoyer vos fichiers ? Plusieurs options s’offrent à vous !
1 – L’envoi d’un fichier d’une page – le vernis est représenté sur un calque en 1 seul pantone
2 – L’envoi d’un fichier de 2 pages : l’impression sur une des pages, la représentation du vernis sur l’autre en une seule couleur
3 – L’envoi d’un fichier.zip contenant :
– Votre fichier principal « Fichiers.pdf » en .jpg ou .pdf (votre design),
+ un fichier « Fichier-VERNIS.pdf » en 100% Noir .pdf représentant la zone à vernir (de préférence un fichier au format vectoriel)
le fichier « Fichier-VERNIS.pdf » est réservé uniquement à la zone à vernir : La couleur de remplissage « 100% Noir » en CMJN : 100% Noir (0 / 0 / 0 / 100) sert à matérialiser les zones à recouvrir de vernis.
– Utilisez une épaisseur de filet minimale de 0.3mm.
– Utilisez un caractère de corps minimal de 7 pt. (à adapter selon votre typo).
– De préférence vectorisez vos textes, et décomposez vos contours !
– Évitez de créer des aplats de vernis trop importants.
– Ne mettez pas de vernis sur les zones de coupe et de pliage.
► Option dorure
Comment créer et envoyer vos fichiers ? Plusieurs options s’offrent à vous !
1 – L’envoi d’un fichier d’une page – la dorure est représentée sur un calque en 1 seul pantone
2 – L’envoi d’un fichier de 2 pages : l’impression sur une des pages, la représentation de la dorure sur l’autre en une seule couleur
3 – L’envoi d’un fichier.zip contenant :
– Votre fichier principal « Fichiers.pdf » en .jpg ou .pdf (votre design sans les zones de dorure),
+ un fichier « Fichier-DORURE.pdf » en 100% Noir .pdf représentant la zone à dorer (de préférence un fichier au format vectoriel)
le fichier « Fichier-DORURE.pdf » est réservé uniquement à la zone de dorure : La couleur de remplissage « 100% Noir » en CMJN : 100% Noir (0 / 0 / 0 / 100) sert à matérialiser les zones à recouvrir de dorure.
– Utilisez une épaisseur de filet minimale de 0.5mm.
– Utilisez un caractère de corps minimal de 10 pt. (à adapter selon votre typo).
– De préférence vectorisez vos textes, et décomposez vos contours !
– Évitez de créer des aplats de dorure trop importants.
– Ne pas mettre de dorure sur les zones de coupe et de rainage.
Pour éviter les décalages, nous vous demandons de placer uniquement les éléments à plaquer sur votre fichier de dorure et non en superposition d’éléments graphiques. (supprimer les éléments du fichier d’impression).
Impression Papier Entête
- Caractéristiques attendues
- Tableau des gabarits
- Conseils pratiques
- Points de contrôle
- Vernis & Ennoblissement
Caractéristiques attendues
| Type de fichier : | PDF, JPG ou PNG |
| Colorimétrie : | CMJN |
| Résolution : | 300 DPI |
| Dimension : | Echelle 1:1 |
| Fond perdu (1) : | Utiliser nos gabarits (fond perdu) Etendre ses fonds dans cette zone afin de garantir une bonne impression. Pas de cadre et/ou blanc tournant en réserve ou en couleur au bord du support (peut générer des décalages très visibles lors de la coupe au massicot) |
| Marges techniques (2) : | Utiliser nos gabarits (marge technique) Eviter de placer les éléments importants à moins de 2 mm du bord ou des lignes de pliage(marges techniques). |

Tableau des gabarits
| Format | Format pour l’impression (en mm) | Fond perdu | Marge technique |
|---|---|---|---|
| A4 | 214 x 301 | 2mm | 2mm |
Pour garantir la meilleure qualité de vos impressions, nous recommandons de :
Exporter vos fichiers en ‘qualité maximale’ sans compression pour maintenir l’intégrité de vos visuelsVectoriser les polices
Incorporer les images
Exporter vos visuels dans le sens de lecture.
Pour éviter les problèmes de production, veuillez éviter de :
Exporter les traits de coupe, les gammes de couleurs, des marges blanches ou les hirondelles.« Enregistrer pour le Web »
Modifier le format du gabarit. Garder le à l’échelle 1:1.
Exporter les tracés du gabarit. Utilisez notre gabarit pour positionner et construire votre visuel, mais supprimer ensuite les lignes de construction.
ATTENTION, les points de contrôles à surveiller :
Evitez les aplats très denses (s’ils sont trop importants, peuvent générer des traces/ taches, macules, ne pas avoir un rendu homogène)Nous limitons le taux d’encrage à 300% lors de nos impressions ; si votre taux d’encrage est supérieur, il sera automatiquement réduit
Évitez la surimpression, car sans couleur de fond, le rendu final peut différer significativement de vos attentes.
Si vous n’êtes pas à l’aise avec ces outils, pas d’inquiétude, nos graphistes feront le maximum pour mettre en conformité vos fichiers
COMMENT MODIFIER LA COLORIMETRIE DE VOTRE DOCUMENT ?
Sous Photoshop :Image > Mode > Couleurs CMJN
Sous Illustrator :
Fichier > Mode colorimétrique du document > Couleurs CMJN
COMMENT MODIFIER LA RESOLUTION DE VOTRE DOCUMENT ?
Sous Photoshop :Image > Taille de l’image > Résolution 300 Pixels/pouce
(Dimensions à l’échelle 1:1 en mm)
Sous Illustrator :
Export en PDF : Fichier > Format de document > Paramètre prédéfini : (Haute résolution)
Export en JPG : Fichier > Exporter > Exporter sous… > Option Résolution : Elevé (300ppp)

Vernis & Ennoblissement
► Option Vernis sélectif et vernis 3D
Comment créer et envoyer vos fichiers ? Plusieurs options s’offrent à vous !
1 – L’envoi d’un fichier d’une page – le vernis est représenté sur un calque en 1 seul pantone
2 – L’envoi d’un fichier de 2 pages : l’impression sur une des pages, la représentation du vernis sur l’autre en une seule couleur
3 – L’envoi d’un fichier.zip contenant :
– Votre fichier principal « Fichiers.pdf » en .jpg ou .pdf (votre design),
+ un fichier « Fichier-VERNIS.pdf » en 100% Noir .pdf représentant la zone à vernir (de préférence un fichier au format vectoriel)
le fichier « Fichier-VERNIS.pdf » est réservé uniquement à la zone à vernir : La couleur de remplissage « 100% Noir » en CMJN : 100% Noir (0 / 0 / 0 / 100) sert à matérialiser les zones à recouvrir de vernis.
– Utilisez une épaisseur de filet minimale de 0.3mm.
– Utilisez un caractère de corps minimal de 7 pt. (à adapter selon votre typo).
– De préférence vectorisez vos textes, et décomposez vos contours !
– Évitez de créer des aplats de vernis trop importants.
– Ne mettez pas de vernis sur les zones de coupe et de pliage.
► Option dorure
Comment créer et envoyer vos fichiers ? Plusieurs options s’offrent à vous !
1 – L’envoi d’un fichier d’une page – la dorure est représentée sur un calque en 1 seul pantone
2 – L’envoi d’un fichier de 2 pages : l’impression sur une des pages, la représentation de la dorure sur l’autre en une seule couleur
3 – L’envoi d’un fichier.zip contenant :
– Votre fichier principal « Fichiers.pdf » en .jpg ou .pdf (votre design sans les zones de dorure),
+ un fichier « Fichier-DORURE.pdf » en 100% Noir .pdf représentant la zone à dorer (de préférence un fichier au format vectoriel)
le fichier « Fichier-DORURE.pdf » est réservé uniquement à la zone de dorure : La couleur de remplissage « 100% Noir » en CMJN : 100% Noir (0 / 0 / 0 / 100) sert à matérialiser les zones à recouvrir de dorure.
– Utilisez une épaisseur de filet minimale de 0.5mm.
– Utilisez un caractère de corps minimal de 10 pt. (à adapter selon votre typo).
– De préférence vectorisez vos textes, et décomposez vos contours !
– Évitez de créer des aplats de dorure trop importants.
– Ne pas mettre de dorure sur les zones de coupe et de rainage.
Pour éviter les décalages, nous vous demandons de placer uniquement les éléments à plaquer sur votre fichier de dorure et non en superposition d’éléments graphiques. (supprimer les éléments du fichier d’impression).
Imprimer un livre
- Caractéristiques attendues
- Tableau des gabarits
- Conseils pratiques
- Points de contrôle
- Vernis & Ennoblissement
- Chemin de fer – Dos Carré Collé
- Chemin de fer – Brochure agrafée
- Marges et fonds perdus – reliure dos carré collé
- Les dimensions
Caractéristiques attendues
| Type de fichier : | PDF, JPG ou PNG |
| Colorimétrie : | CMJN |
| Résolution : | 300 DPI |
| Dimension : | Echelle 1:1 |
| Fond perdu (1) : | Utiliser nos gabarits (fond perdu) Etendre ses fonds dans cette zone afin de garantir une bonne impression. Pas de cadre et/ou blanc tournant en réserve ou en couleur au bord du support (peut générer des décalages très visibles lors de la coupe au massicot) |
| Marges techniques (2) : | Utiliser nos gabarits (marge technique) Eviter de placer les éléments importants à moins de 2 mm du bord ou des lignes de pliage(marges techniques). |

Tableau des gabarits
| Format | Format pour l’impression (en mm) | Fond perdu | Marge technique |
|---|---|---|---|
| Livre de poche | 120 x 180 | 5mm | 5mm |
| Grand livre | 170 x 250 | 5mm | 5mm |
| A4 fermé / A3 ouvert | 220 x 307 | 5mm | 2mm |
| A5 fermé / A4 ouvert | 158 x 220 | 5mm | 2mm |
| 21×21 fermé / 42×21 ouvert | 220 x 220 | 5mm | 2mm |
| A5 fermé / 14,8x42cm ouvert | 220 x 158 | 5mm | 2mm |
| A4 fermé / 21×59,4cm ouvert | 307 x 220 | 5mm | 2mm |
Pour garantir la meilleure qualité de vos impressions, nous recommandons de :
Exporter vos fichiers en ‘qualité maximale’ sans compression pour maintenir l’intégrité de vos visuelsVectoriser les polices
Incorporer les images
Exporter vos visuels dans le sens de lecture.
Pour éviter les problèmes de production, veuillez éviter de :
Exporter les traits de coupe, les gammes de couleurs, des marges blanches ou les hirondelles.« Enregistrer pour le Web »
Modifier le format du gabarit. Garder le à l’échelle 1:1.
Exporter les tracés du gabarit. Utilisez notre gabarit pour positionner et construire votre visuel, mais supprimer ensuite les lignes de construction.
ATTENTION, les points de contrôles à surveiller :
Evitez les aplats très denses (s’ils sont trop importants, peuvent générer des traces/ taches, macules, ne pas avoir un rendu homogène)Nous limitons le taux d’encrage à 300% lors de nos impressions ; si votre taux d’encrage est supérieur, il sera automatiquement réduit
Évitez la surimpression, car sans couleur de fond, le rendu final peut différer significativement de vos attentes.
Si vous n’êtes pas à l’aise avec ces outils, pas d’inquiétude, nos graphistes feront le maximum pour mettre en conformité vos fichiers
COMMENT MODIFIER LA COLORIMETRIE DE VOTRE DOCUMENT ?
Sous Photoshop :Image > Mode > Couleurs CMJN
Sous Illustrator :
Fichier > Mode colorimétrique du document > Couleurs CMJN
COMMENT MODIFIER LA RESOLUTION DE VOTRE DOCUMENT ?
Sous Photoshop :Image > Taille de l’image > Résolution 300 Pixels/pouce
(Dimensions à l’échelle 1:1 en mm)
Sous Illustrator :
Export en PDF : Fichier > Format de document > Paramètre prédéfini : (Haute résolution)
Export en JPG : Fichier > Exporter > Exporter sous… > Option Résolution : Elevé (300ppp)

Vernis & Ennoblissement
► Option Vernis sélectif et vernis 3D
Comment créer et envoyer vos fichiers ? Plusieurs options s’offrent à vous !
1 – L’envoi d’un fichier d’une page – le vernis est représenté sur un calque en 1 seul pantone
2 – L’envoi d’un fichier de 2 pages : l’impression sur une des pages, la représentation du vernis sur l’autre en une seule couleur
3 – L’envoi d’un fichier.zip contenant :
– Votre fichier principal « Fichiers.pdf » en .jpg ou .pdf (votre design),
+ un fichier « Fichier-VERNIS.pdf » en 100% Noir .pdf représentant la zone à vernir (de préférence un fichier au format vectoriel)
le fichier « Fichier-VERNIS.pdf » est réservé uniquement à la zone à vernir : La couleur de remplissage « 100% Noir » en CMJN : 100% Noir (0 / 0 / 0 / 100) sert à matérialiser les zones à recouvrir de vernis.
– Utilisez une épaisseur de filet minimale de 0.3mm.
– Utilisez un caractère de corps minimal de 7 pt. (à adapter selon votre typo).
– De préférence vectorisez vos textes, et décomposez vos contours !
– Évitez de créer des aplats de vernis trop importants.
– Ne mettez pas de vernis sur les zones de coupe et de pliage.
► Option dorure
Comment créer et envoyer vos fichiers ? Plusieurs options s’offrent à vous !
1 – L’envoi d’un fichier d’une page – la dorure est représentée sur un calque en 1 seul pantone
2 – L’envoi d’un fichier de 2 pages : l’impression sur une des pages, la représentation de la dorure sur l’autre en une seule couleur
3 – L’envoi d’un fichier.zip contenant :
– Votre fichier principal « Fichiers.pdf » en .jpg ou .pdf (votre design sans les zones de dorure),
+ un fichier « Fichier-DORURE.pdf » en 100% Noir .pdf représentant la zone à dorer (de préférence un fichier au format vectoriel)
le fichier « Fichier-DORURE.pdf » est réservé uniquement à la zone de dorure : La couleur de remplissage « 100% Noir » en CMJN : 100% Noir (0 / 0 / 0 / 100) sert à matérialiser les zones à recouvrir de dorure.
– Utilisez une épaisseur de filet minimale de 0.5mm.
– Utilisez un caractère de corps minimal de 10 pt. (à adapter selon votre typo).
– De préférence vectorisez vos textes, et décomposez vos contours !
– Évitez de créer des aplats de dorure trop importants.
– Ne pas mettre de dorure sur les zones de coupe et de rainage.
Pour éviter les décalages, nous vous demandons de placer uniquement les éléments à plaquer sur votre fichier de dorure et non en superposition d’éléments graphiques. (supprimer les éléments du fichier d’impression).
Chemin de fer – Dos Carré Collé
Pour traiter votre commande dans les meilleurs conditions, merci de nous fournir, dans la mesure du possible, 2 PDF :
– Le premier fichier pour la couverture en planche (à plat) recto/verso.
Remarque pour une reliure dos carré collé : pour un collage parfait, la zone correspondant au dos entre la 2˚ et la 3˚ de couverture (couverture interne) doit être laissée en blanc et vous devez ajouter 3 mm de bande blanche à droite et à gauche.
– Le deuxième fichier contenant l’ensemble des pages intérieures, en page à page dans un ordre croissant (Page 3 / Page 4 / Page 5 / Page 6 / Page 7 / etc…)
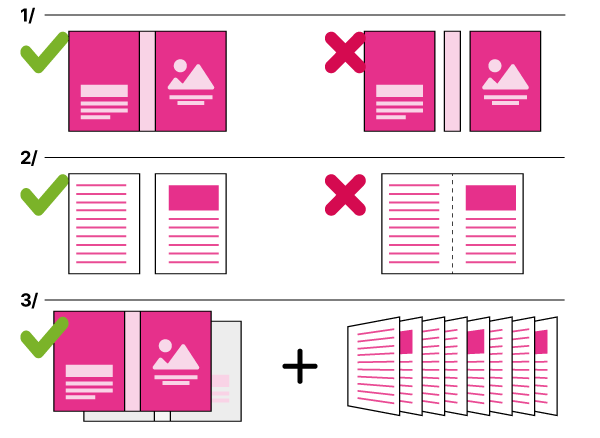
Chemin de fer – Brochure agrafée
Merci de nous fournir un PDF contenant l’ensemble des pages, en page à page dans un ordre croissant (1 de couv. / 2 de couv. / Page 3 / Page 4 / etc… / 3 de couv. / 4 de couv.)
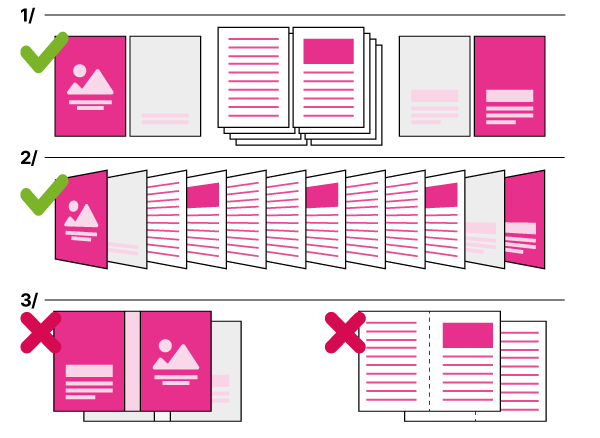
Marges et fonds perdus – reliure dos carré collé
PAGE DE GAUCHE (N° PAIRE)
– Marge interieure Haut et Bas : 5mm– Marge interieure Gauche : 5mm
– Marge interieure Droite : 15mm
– Fond perdu tournant : 5mm
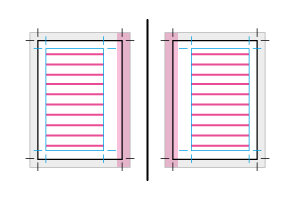
PAGE DE DROITE (N° IMPAIRE)
– Marge interieure Haut et Bas : 5mm– Marge interieure Gauche : 15mm
– Marge interieure Droite : 5mm
– Fond perdu tournant : 5mm
Livre de poche
Grand livre
A4 fermé / A3 ouvert
A5 fermé / A4 ouvert
20x20cm fermé / 40x20cm ouvert
21×21 fermé / 42×21 ouvert
A5 fermé / 14,8x42cm ouvert
A4 fermé / 21×59,4cm ouvert
Impression Brochure
- Caractéristiques attendues
- Tableau des gabarits
- Conseils pratiques
- Points de contrôle
- Vernis & Ennoblissement
- Chemin de fer – Dos Carré Collé
- Chemin de fer – Brochure agrafée
- Marges et fonds perdus – reliure dos carré collé
- Marges et fonds perdus – reliure agrafée/piquée
- Les dimensions
Caractéristiques attendues
| Type de fichier : | PDF, JPG ou PNG |
| Colorimétrie : | CMJN |
| Résolution : | 300 DPI |
| Dimension : | Echelle 1:1 |
| Fond perdu (1) : | Utiliser nos gabarits (fond perdu) Etendre ses fonds dans cette zone afin de garantir une bonne impression. Pas de cadre et/ou blanc tournant en réserve ou en couleur au bord du support (peut générer des décalages très visibles lors de la coupe au massicot) |
| Marges techniques (2) : | Utiliser nos gabarits (marge technique) Eviter de placer les éléments importants à moins de 2 mm du bord ou des lignes de pliage(marges techniques). |

Tableau des gabarits
| Format | Format pour l’impression (en mm) | Fond perdu | Marge technique | ||||||
|---|---|---|---|---|---|---|---|---|---|
2 points métal (agrafée) | |||||||||
| A4 fermé / A3 ouvert | 220 x 307 | 5mm | 2mm | ||||||
| A5 fermé / A4 ouvert | 158 x 220 | 5mm | 2mm | ||||||
| A6 fermé / A5 ouvert | 115 x 158 | 5mm | 2mm | ||||||
| A4 fermé / 21×59,4cm ouvert | 307 x 220 | 5mm | 2mm | ||||||
| A5 fermé / 14,8x42cm ouvert | 220 x 158 | 5mm | 2mm | ||||||
| 10×21 fermé / 20×21 ouvert | 110 x 220 | 5mm | 2mm | ||||||
| 20×20 fermé / 40×20 ouvert | 210 x 210 | 5mm | 2mm | ||||||
| 15×15 fermé / 30×15 ouvert | 160 x 160 | 5mm | 2mm | ||||||
Dos carré collé | |||||||||
| A4 fermé / A3 ouvert | 220 x 307 | 5mm | 5mm | ||||||
| A5 fermé / A4 ouvert | 158 x 220 | 5mm | 5mm | ||||||
| A6 fermé / A5 ouvert | 115 x 158 | 5mm | 2mm | ||||||
| A4 fermé / 21×59,4 ouvert | 307 x 220 | 5mm | 5mm | ||||||
| A5 fermé / 14,8x42cm ouvert | 220 x 158 | 5mm | 2mm | ||||||
| 10.5×21 fermé / 21×21 ouvert | 110 x 220 | 5mm | 5mm | ||||||
| 20×20 fermé / 40×20 ouvert | 210 x 210 | 5mm | 5mm | ||||||
| 15×15 fermé / 30×15 ouvert | 160 x 160 | 5mm | 5mm | ||||||
| Grand livre | 170 x 250 | 5mm | 5mm | ||||||
| Livre de poche | 120 x 180 | 5mm | 5mm | ||||||
Pour garantir la meilleure qualité de vos impressions, nous recommandons de :
Exporter vos fichiers en ‘qualité maximale’ sans compression pour maintenir l’intégrité de vos visuelsVectoriser les polices
Incorporer les images
Exporter vos visuels dans le sens de lecture.
Pour éviter les problèmes de production, veuillez éviter de :
Exporter les traits de coupe, les gammes de couleurs, des marges blanches ou les hirondelles.« Enregistrer pour le Web »
Modifier le format du gabarit. Garder le à l’échelle 1:1.
Exporter les tracés du gabarit. Utilisez notre gabarit pour positionner et construire votre visuel, mais supprimer ensuite les lignes de construction.
ATTENTION, les points de contrôles à surveiller :
Evitez les aplats très denses (s’ils sont trop importants, peuvent générer des traces/ taches, macules, ne pas avoir un rendu homogène)Nous limitons le taux d’encrage à 300% lors de nos impressions ; si votre taux d’encrage est supérieur, il sera automatiquement réduit
Évitez la surimpression, car sans couleur de fond, le rendu final peut différer significativement de vos attentes.
Si vous n’êtes pas à l’aise avec ces outils, pas d’inquiétude, nos graphistes feront le maximum pour mettre en conformité vos fichiers
COMMENT MODIFIER LA COLORIMETRIE DE VOTRE DOCUMENT ?
Sous Photoshop :Image > Mode > Couleurs CMJN
Sous Illustrator :
Fichier > Mode colorimétrique du document > Couleurs CMJN
COMMENT MODIFIER LA RESOLUTION DE VOTRE DOCUMENT ?
Sous Photoshop :Image > Taille de l’image > Résolution 300 Pixels/pouce
(Dimensions à l’échelle 1:1 en mm)
Sous Illustrator :
Export en PDF : Fichier > Format de document > Paramètre prédéfini : (Haute résolution)
Export en JPG : Fichier > Exporter > Exporter sous… > Option Résolution : Elevé (300ppp)

Vernis & Ennoblissement
► Option Vernis sélectif et vernis 3D
Comment créer et envoyer vos fichiers ? Plusieurs options s’offrent à vous !
1 – L’envoi d’un fichier d’une page – le vernis est représenté sur un calque en 1 seul pantone
2 – L’envoi d’un fichier de 2 pages : l’impression sur une des pages, la représentation du vernis sur l’autre en une seule couleur
3 – L’envoi d’un fichier.zip contenant :
– Votre fichier principal « Fichiers.pdf » en .jpg ou .pdf (votre design),
+ un fichier « Fichier-VERNIS.pdf » en 100% Noir .pdf représentant la zone à vernir (de préférence un fichier au format vectoriel)
le fichier « Fichier-VERNIS.pdf » est réservé uniquement à la zone à vernir : La couleur de remplissage « 100% Noir » en CMJN : 100% Noir (0 / 0 / 0 / 100) sert à matérialiser les zones à recouvrir de vernis.
– Utilisez une épaisseur de filet minimale de 0.3mm.
– Utilisez un caractère de corps minimal de 7 pt. (à adapter selon votre typo).
– De préférence vectorisez vos textes, et décomposez vos contours !
– Évitez de créer des aplats de vernis trop importants.
– Ne mettez pas de vernis sur les zones de coupe et de pliage.
► Option dorure
Comment créer et envoyer vos fichiers ? Plusieurs options s’offrent à vous !
1 – L’envoi d’un fichier d’une page – la dorure est représentée sur un calque en 1 seul pantone
2 – L’envoi d’un fichier de 2 pages : l’impression sur une des pages, la représentation de la dorure sur l’autre en une seule couleur
3 – L’envoi d’un fichier.zip contenant :
– Votre fichier principal « Fichiers.pdf » en .jpg ou .pdf (votre design sans les zones de dorure),
+ un fichier « Fichier-DORURE.pdf » en 100% Noir .pdf représentant la zone à dorer (de préférence un fichier au format vectoriel)
le fichier « Fichier-DORURE.pdf » est réservé uniquement à la zone de dorure : La couleur de remplissage « 100% Noir » en CMJN : 100% Noir (0 / 0 / 0 / 100) sert à matérialiser les zones à recouvrir de dorure.
– Utilisez une épaisseur de filet minimale de 0.5mm.
– Utilisez un caractère de corps minimal de 10 pt. (à adapter selon votre typo).
– De préférence vectorisez vos textes, et décomposez vos contours !
– Évitez de créer des aplats de dorure trop importants.
– Ne pas mettre de dorure sur les zones de coupe et de rainage.
Pour éviter les décalages, nous vous demandons de placer uniquement les éléments à plaquer sur votre fichier de dorure et non en superposition d’éléments graphiques. (supprimer les éléments du fichier d’impression).
Chemin de fer – Dos Carré Collé
Pour traiter votre commande dans les meilleurs conditions, merci de nous fournir, dans la mesure du possible, 2 PDF :
– Le premier fichier pour la couverture en planche (à plat) recto/verso.
Remarque pour une reliure dos carré collé : pour un collage parfait, la zone correspondant au dos entre la 2˚ et la 3˚ de couverture (couverture interne) doit être laissée en blanc et vous devez ajouter 3 mm de bande blanche à droite et à gauche.
– Le deuxième fichier contenant l’ensemble des pages intérieures, en page à page dans un ordre croissant (Page 3 / Page 4 / Page 5 / Page 6 / Page 7 / etc…)
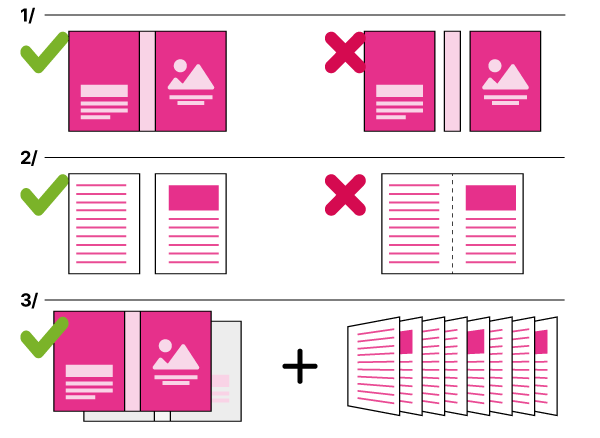
Chemin de fer – Brochure agrafée
Merci de nous fournir un PDF contenant l’ensemble des pages, en page à page dans un ordre croissant (1 de couv. / 2 de couv. / Page 3 / Page 4 / etc… / 3 de couv. / 4 de couv.)
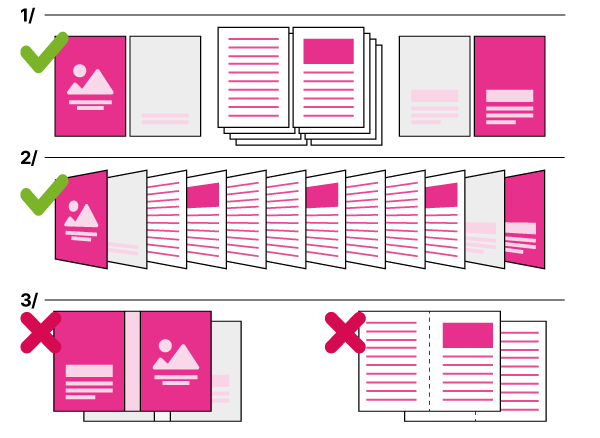
Marges et fonds perdus – reliure dos carré collé
PAGE DE GAUCHE (N° PAIRE)
– Marge interieure Haut et Bas : 5mm– Marge interieure Gauche : 5mm
– Marge interieure Droite : 15mm
– Fond perdu tournant : 5mm
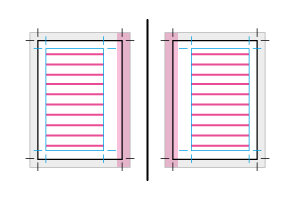
PAGE DE DROITE (N° IMPAIRE)
– Marge interieure Haut et Bas : 5mm– Marge interieure Gauche : 15mm
– Marge interieure Droite : 5mm
– Fond perdu tournant : 5mm
Marges et fonds perdus – reliure agrafée/piquée
PAGE DE GAUCHE (N° PAIRE)
– Marge intérieure Haut et Bas : 2mm– Marge intérieure Gauche : 2mm
– Marge intérieure Droite : 2mm
– Fond perdu tournant : 5mm
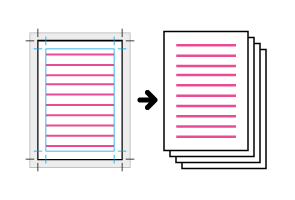
PAGE DE DROITE (N° IMPAIRE)
– Marge intérieure Haut et Bas : 2mm– Marge intérieure Gauche : 2mm
– Marge intérieure Droite : 2mm
– Fond perdu tournant : 5mm
A4 – Format fermé
A5 – Format fermé
A6 – Format fermé
A4 Paysage – Format fermé
A5 Paysage – Format fermé
DL – Format fermé
Carré Large – Format fermé
Carré Medium – Format fermé
A4 – Format fermé
A5 – Format fermé
A6 – Format fermé
A4 Paysage – Format fermé
A5 Paysage – Format fermé
DL – Format fermé
Carré Large – Format fermé
Carré Medium – Format fermé
Grand livre
Livre de poche
Album
- Caractéristiques attendues
- Tableau des gabarits
- Conseils pratiques
- Points de contrôle
- Vernis & Ennoblissement
- Chemin de fer – Dos Carré Collé
- Chemin de fer – Brochure agrafée
- Marges et fonds perdus – reliure dos carré collé
- Les dimensions
Caractéristiques attendues
| Type de fichier : | PDF, JPG ou PNG |
| Colorimétrie : | CMJN |
| Résolution : | 300 DPI |
| Dimension : | Echelle 1:1 |
| Fond perdu (1) : | Utiliser nos gabarits (fond perdu) Etendre ses fonds dans cette zone afin de garantir une bonne impression. Pas de cadre et/ou blanc tournant en réserve ou en couleur au bord du support (peut générer des décalages très visibles lors de la coupe au massicot) |
| Marges techniques (2) : | Utiliser nos gabarits (marge technique) Eviter de placer les éléments importants à moins de 2 mm du bord ou des lignes de pliage(marges techniques). |

Tableau des gabarits
| Format | Format pour l’impression (en mm) | Fond perdu | Marge technique |
|---|---|---|---|
| Livre de poche | 120 x 180 | 5mm | 5mm |
| Grand livre | 170 x 250 | 5mm | 5mm |
| A4 fermé / A3 ouvert | 220 x 307 | 5mm | 2mm |
| A5 fermé / A4 ouvert | 158 x 220 | 5mm | 2mm |
| 21×21 fermé / 42×21 ouvert | 220 x 220 | 5mm | 2mm |
| A5 fermé / 14,8x42cm ouvert | 220 x 158 | 5mm | 2mm |
| A4 fermé / 21×59,4cm ouvert | 307 x 220 | 5mm | 2mm |
Pour garantir la meilleure qualité de vos impressions, nous recommandons de :
Exporter vos fichiers en ‘qualité maximale’ sans compression pour maintenir l’intégrité de vos visuelsVectoriser les polices
Incorporer les images
Exporter vos visuels dans le sens de lecture.
Pour éviter les problèmes de production, veuillez éviter de :
Exporter les traits de coupe, les gammes de couleurs, des marges blanches ou les hirondelles.« Enregistrer pour le Web »
Modifier le format du gabarit. Garder le à l’échelle 1:1.
Exporter les tracés du gabarit. Utilisez notre gabarit pour positionner et construire votre visuel, mais supprimer ensuite les lignes de construction.
ATTENTION, les points de contrôles à surveiller :
Evitez les aplats très denses (s’ils sont trop importants, peuvent générer des traces/ taches, macules, ne pas avoir un rendu homogène)Nous limitons le taux d’encrage à 300% lors de nos impressions ; si votre taux d’encrage est supérieur, il sera automatiquement réduit
Évitez la surimpression, car sans couleur de fond, le rendu final peut différer significativement de vos attentes.
Si vous n’êtes pas à l’aise avec ces outils, pas d’inquiétude, nos graphistes feront le maximum pour mettre en conformité vos fichiers
COMMENT MODIFIER LA COLORIMETRIE DE VOTRE DOCUMENT ?
Sous Photoshop :Image > Mode > Couleurs CMJN
Sous Illustrator :
Fichier > Mode colorimétrique du document > Couleurs CMJN
COMMENT MODIFIER LA RESOLUTION DE VOTRE DOCUMENT ?
Sous Photoshop :Image > Taille de l’image > Résolution 300 Pixels/pouce
(Dimensions à l’échelle 1:1 en mm)
Sous Illustrator :
Export en PDF : Fichier > Format de document > Paramètre prédéfini : (Haute résolution)
Export en JPG : Fichier > Exporter > Exporter sous… > Option Résolution : Elevé (300ppp)

Vernis & Ennoblissement
► Option Vernis sélectif et vernis 3D
Comment créer et envoyer vos fichiers ? Plusieurs options s’offrent à vous !
1 – L’envoi d’un fichier d’une page – le vernis est représenté sur un calque en 1 seul pantone
2 – L’envoi d’un fichier de 2 pages : l’impression sur une des pages, la représentation du vernis sur l’autre en une seule couleur
3 – L’envoi d’un fichier.zip contenant :
– Votre fichier principal « Fichiers.pdf » en .jpg ou .pdf (votre design),
+ un fichier « Fichier-VERNIS.pdf » en 100% Noir .pdf représentant la zone à vernir (de préférence un fichier au format vectoriel)
le fichier « Fichier-VERNIS.pdf » est réservé uniquement à la zone à vernir : La couleur de remplissage « 100% Noir » en CMJN : 100% Noir (0 / 0 / 0 / 100) sert à matérialiser les zones à recouvrir de vernis.
– Utilisez une épaisseur de filet minimale de 0.3mm.
– Utilisez un caractère de corps minimal de 7 pt. (à adapter selon votre typo).
– De préférence vectorisez vos textes, et décomposez vos contours !
– Évitez de créer des aplats de vernis trop importants.
– Ne mettez pas de vernis sur les zones de coupe et de pliage.
► Option dorure
Comment créer et envoyer vos fichiers ? Plusieurs options s’offrent à vous !
1 – L’envoi d’un fichier d’une page – la dorure est représentée sur un calque en 1 seul pantone
2 – L’envoi d’un fichier de 2 pages : l’impression sur une des pages, la représentation de la dorure sur l’autre en une seule couleur
3 – L’envoi d’un fichier.zip contenant :
– Votre fichier principal « Fichiers.pdf » en .jpg ou .pdf (votre design sans les zones de dorure),
+ un fichier « Fichier-DORURE.pdf » en 100% Noir .pdf représentant la zone à dorer (de préférence un fichier au format vectoriel)
le fichier « Fichier-DORURE.pdf » est réservé uniquement à la zone de dorure : La couleur de remplissage « 100% Noir » en CMJN : 100% Noir (0 / 0 / 0 / 100) sert à matérialiser les zones à recouvrir de dorure.
– Utilisez une épaisseur de filet minimale de 0.5mm.
– Utilisez un caractère de corps minimal de 10 pt. (à adapter selon votre typo).
– De préférence vectorisez vos textes, et décomposez vos contours !
– Évitez de créer des aplats de dorure trop importants.
– Ne pas mettre de dorure sur les zones de coupe et de rainage.
Pour éviter les décalages, nous vous demandons de placer uniquement les éléments à plaquer sur votre fichier de dorure et non en superposition d’éléments graphiques. (supprimer les éléments du fichier d’impression).
Chemin de fer – Dos Carré Collé
Pour traiter votre commande dans les meilleurs conditions, merci de nous fournir, dans la mesure du possible, 2 PDF :
– Le premier fichier pour la couverture en planche (à plat) recto/verso.
Remarque pour une reliure dos carré collé : pour un collage parfait, la zone correspondant au dos entre la 2˚ et la 3˚ de couverture (couverture interne) doit être laissée en blanc et vous devez ajouter 3 mm de bande blanche à droite et à gauche.
– Le deuxième fichier contenant l’ensemble des pages intérieures, en page à page dans un ordre croissant (Page 3 / Page 4 / Page 5 / Page 6 / Page 7 / etc…)
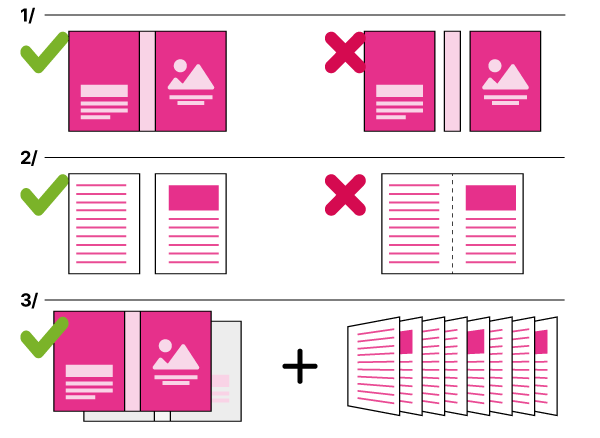
Chemin de fer – Brochure agrafée
Merci de nous fournir un PDF contenant l’ensemble des pages, en page à page dans un ordre croissant (1 de couv. / 2 de couv. / Page 3 / Page 4 / etc… / 3 de couv. / 4 de couv.)
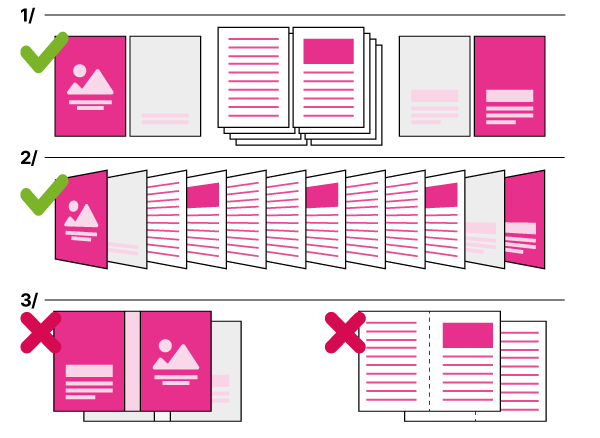
Marges et fonds perdus – reliure dos carré collé
PAGE DE GAUCHE (N° PAIRE)
– Marge interieure Haut et Bas : 5mm– Marge interieure Gauche : 5mm
– Marge interieure Droite : 15mm
– Fond perdu tournant : 5mm
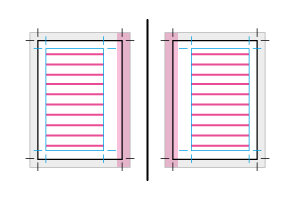
PAGE DE DROITE (N° IMPAIRE)
– Marge interieure Haut et Bas : 5mm– Marge interieure Gauche : 15mm
– Marge interieure Droite : 5mm
– Fond perdu tournant : 5mm
Livre de poche
Grand livre
A4 fermé / A3 ouvert
A5 fermé / A4 ouvert
20x20cm fermé / 40x20cm ouvert
21×21 fermé / 42×21 ouvert
A5 fermé / 14,8x42cm ouvert
A4 fermé / 21×59,4cm ouvert
Sous-main
- Caractéristiques attendues
- Tableau des gabarits
- Conseils pratiques
- Points de contrôle
- Vernis & Ennoblissement
Caractéristiques attendues
| Type de fichier : | PDF, JPG ou PNG |
| Colorimétrie : | CMJN |
| Résolution : | 300 DPI |
| Dimension : | Echelle 1:1 |
| Fond perdu (1) : | Utiliser nos gabarits (fond perdu) Etendre ses fonds dans cette zone afin de garantir une bonne impression. Pas de cadre et/ou blanc tournant en réserve ou en couleur au bord du support (peut générer des décalages très visibles lors de la coupe au massicot) |
| Marges techniques (2) : | Utiliser nos gabarits (marge technique) Eviter de placer les éléments importants à moins de 2 mm du bord ou des lignes de pliage(marges techniques). |

Tableau des gabarits
| Format | Format pour l’impression (en mm) | Fond perdu | Marge technique |
|---|---|---|---|
| A2 | 424 x 598 | 2mm | 2mm |
| A3 | 301 x 424 | 2mm | 2mm |
Pour garantir la meilleure qualité de vos impressions, nous recommandons de :
Exporter vos fichiers en ‘qualité maximale’ sans compression pour maintenir l’intégrité de vos visuelsVectoriser les polices
Incorporer les images
Exporter vos visuels dans le sens de lecture.
Pour éviter les problèmes de production, veuillez éviter de :
Exporter les traits de coupe, les gammes de couleurs, des marges blanches ou les hirondelles.« Enregistrer pour le Web »
Modifier le format du gabarit. Garder le à l’échelle 1:1.
Exporter les tracés du gabarit. Utilisez notre gabarit pour positionner et construire votre visuel, mais supprimer ensuite les lignes de construction.
ATTENTION, les points de contrôles à surveiller :
Evitez les aplats très denses (s’ils sont trop importants, peuvent générer des traces/ taches, macules, ne pas avoir un rendu homogène)Nous limitons le taux d’encrage à 300% lors de nos impressions ; si votre taux d’encrage est supérieur, il sera automatiquement réduit
Évitez la surimpression, car sans couleur de fond, le rendu final peut différer significativement de vos attentes.
Si vous n’êtes pas à l’aise avec ces outils, pas d’inquiétude, nos graphistes feront le maximum pour mettre en conformité vos fichiers
COMMENT MODIFIER LA COLORIMETRIE DE VOTRE DOCUMENT ?
Sous Photoshop :Image > Mode > Couleurs CMJN
Sous Illustrator :
Fichier > Mode colorimétrique du document > Couleurs CMJN
COMMENT MODIFIER LA RESOLUTION DE VOTRE DOCUMENT ?
Sous Photoshop :Image > Taille de l’image > Résolution 300 Pixels/pouce
(Dimensions à l’échelle 1:1 en mm)
Sous Illustrator :
Export en PDF : Fichier > Format de document > Paramètre prédéfini : (Haute résolution)
Export en JPG : Fichier > Exporter > Exporter sous… > Option Résolution : Elevé (300ppp)

Vernis & Ennoblissement
► Option Vernis sélectif et vernis 3D
Comment créer et envoyer vos fichiers ? Plusieurs options s’offrent à vous !
1 – L’envoi d’un fichier d’une page – le vernis est représenté sur un calque en 1 seul pantone
2 – L’envoi d’un fichier de 2 pages : l’impression sur une des pages, la représentation du vernis sur l’autre en une seule couleur
3 – L’envoi d’un fichier.zip contenant :
– Votre fichier principal « Fichiers.pdf » en .jpg ou .pdf (votre design),
+ un fichier « Fichier-VERNIS.pdf » en 100% Noir .pdf représentant la zone à vernir (de préférence un fichier au format vectoriel)
le fichier « Fichier-VERNIS.pdf » est réservé uniquement à la zone à vernir : La couleur de remplissage « 100% Noir » en CMJN : 100% Noir (0 / 0 / 0 / 100) sert à matérialiser les zones à recouvrir de vernis.
– Utilisez une épaisseur de filet minimale de 0.3mm.
– Utilisez un caractère de corps minimal de 7 pt. (à adapter selon votre typo).
– De préférence vectorisez vos textes, et décomposez vos contours !
– Évitez de créer des aplats de vernis trop importants.
– Ne mettez pas de vernis sur les zones de coupe et de pliage.
► Option dorure
Comment créer et envoyer vos fichiers ? Plusieurs options s’offrent à vous !
1 – L’envoi d’un fichier d’une page – la dorure est représentée sur un calque en 1 seul pantone
2 – L’envoi d’un fichier de 2 pages : l’impression sur une des pages, la représentation de la dorure sur l’autre en une seule couleur
3 – L’envoi d’un fichier.zip contenant :
– Votre fichier principal « Fichiers.pdf » en .jpg ou .pdf (votre design sans les zones de dorure),
+ un fichier « Fichier-DORURE.pdf » en 100% Noir .pdf représentant la zone à dorer (de préférence un fichier au format vectoriel)
le fichier « Fichier-DORURE.pdf » est réservé uniquement à la zone de dorure : La couleur de remplissage « 100% Noir » en CMJN : 100% Noir (0 / 0 / 0 / 100) sert à matérialiser les zones à recouvrir de dorure.
– Utilisez une épaisseur de filet minimale de 0.5mm.
– Utilisez un caractère de corps minimal de 10 pt. (à adapter selon votre typo).
– De préférence vectorisez vos textes, et décomposez vos contours !
– Évitez de créer des aplats de dorure trop importants.
– Ne pas mettre de dorure sur les zones de coupe et de rainage.
Pour éviter les décalages, nous vous demandons de placer uniquement les éléments à plaquer sur votre fichier de dorure et non en superposition d’éléments graphiques. (supprimer les éléments du fichier d’impression).
Dos Carré
- Caractéristiques attendues
- Tableau des gabarits
- Conseils pratiques
- Points de contrôle
- Vernis & Ennoblissement
- Chemin de fer – Dos Carré Collé
- Chemin de fer – Brochure agrafée
- Marges et fonds perdus – reliure dos carré collé
- Marges et fonds perdus – reliure agrafée/piquée
- Les dimensions
Caractéristiques attendues
| Type de fichier : | PDF, JPG ou PNG |
| Colorimétrie : | CMJN |
| Résolution : | 300 DPI |
| Dimension : | Echelle 1:1 |
| Fond perdu (1) : | Utiliser nos gabarits (fond perdu) Etendre ses fonds dans cette zone afin de garantir une bonne impression. Pas de cadre et/ou blanc tournant en réserve ou en couleur au bord du support (peut générer des décalages très visibles lors de la coupe au massicot) |
| Marges techniques (2) : | Utiliser nos gabarits (marge technique) Eviter de placer les éléments importants à moins de 2 mm du bord ou des lignes de pliage(marges techniques). |

Tableau des gabarits
| Format | Format pour l’impression (en mm) | Fond perdu | Marge technique | ||||||
|---|---|---|---|---|---|---|---|---|---|
2 points métal (agrafée) | |||||||||
| A4 fermé / A3 ouvert | 220 x 307 | 5mm | 2mm | ||||||
| A5 fermé / A4 ouvert | 158 x 220 | 5mm | 2mm | ||||||
| A6 fermé / A5 ouvert | 115 x 158 | 5mm | 2mm | ||||||
| A4 fermé / 21×59,4cm ouvert | 307 x 220 | 5mm | 2mm | ||||||
| A5 fermé / 14,8x42cm ouvert | 220 x 158 | 5mm | 2mm | ||||||
| 10×21 fermé / 20×21 ouvert | 110 x 220 | 5mm | 2mm | ||||||
| 20×20 fermé / 40×20 ouvert | 210 x 210 | 5mm | 2mm | ||||||
| 15×15 fermé / 30×15 ouvert | 160 x 160 | 5mm | 2mm | ||||||
Dos carré collé | |||||||||
| A4 fermé / A3 ouvert | 220 x 307 | 5mm | 5mm | ||||||
| A5 fermé / A4 ouvert | 158 x 220 | 5mm | 5mm | ||||||
| A6 fermé / A5 ouvert | 115 x 158 | 5mm | 2mm | ||||||
| A4 fermé / 21×59,4 ouvert | 307 x 220 | 5mm | 5mm | ||||||
| A5 fermé / 14,8x42cm ouvert | 220 x 158 | 5mm | 2mm | ||||||
| 10.5×21 fermé / 21×21 ouvert | 110 x 220 | 5mm | 5mm | ||||||
| 20×20 fermé / 40×20 ouvert | 210 x 210 | 5mm | 5mm | ||||||
| 15×15 fermé / 30×15 ouvert | 160 x 160 | 5mm | 5mm | ||||||
| Grand livre | 170 x 250 | 5mm | 5mm | ||||||
| Livre de poche | 120 x 180 | 5mm | 5mm | ||||||
Pour garantir la meilleure qualité de vos impressions, nous recommandons de :
Exporter vos fichiers en ‘qualité maximale’ sans compression pour maintenir l’intégrité de vos visuels
Vectoriser les polices
Incorporer les images
Exporter vos visuels dans le sens de lecture.
Pour éviter les problèmes de production, veuillez éviter de :
Exporter les traits de coupe, les gammes de couleurs, des marges blanches ou les hirondelles.
« Enregistrer pour le Web »
Modifier le format du gabarit. Garder le à l’échelle 1:1.
Exporter les tracés du gabarit. Utilisez notre gabarit pour positionner et construire votre visuel, mais supprimer ensuite les lignes de construction.
ATTENTION, les points de contrôles à surveiller :
Evitez les aplats très denses (s’ils sont trop importants, peuvent générer des traces/ taches, macules, ne pas avoir un rendu homogène)
Nous limitons le taux d’encrage à 300% lors de nos impressions ; si votre taux d’encrage est supérieur, il sera automatiquement réduit
Évitez la surimpression, car sans couleur de fond, le rendu final peut différer significativement de vos attentes.
Si vous n’êtes pas à l’aise avec ces outils, pas d’inquiétude, nos graphistes feront le maximum pour mettre en conformité vos fichiers
COMMENT MODIFIER LA COLORIMETRIE DE VOTRE DOCUMENT ?
Sous Photoshop :
Image > Mode > Couleurs CMJN
Sous Illustrator :
Fichier > Mode colorimétrique du document > Couleurs CMJN
COMMENT MODIFIER LA RESOLUTION DE VOTRE DOCUMENT ?
Sous Photoshop :
Image > Taille de l’image > Résolution 300 Pixels/pouce
(Dimensions à l’échelle 1:1 en mm)
Sous Illustrator :
Export en PDF : Fichier > Format de document > Paramètre prédéfini : (Haute résolution)
Export en JPG : Fichier > Exporter > Exporter sous… > Option Résolution : Elevé (300ppp)

Vernis & Ennoblissement
► Option Vernis sélectif et vernis 3D
Comment créer et envoyer vos fichiers ? Plusieurs options s’offrent à vous !
1 – L’envoi d’un fichier d’une page – le vernis est représenté sur un calque en 1 seul pantone
2 – L’envoi d’un fichier de 2 pages : l’impression sur une des pages, la représentation du vernis sur l’autre en une seule couleur
3 – L’envoi d’un fichier.zip contenant :
– Votre fichier principal « Fichiers.pdf » en .jpg ou .pdf (votre design),
+ un fichier « Fichier-VERNIS.pdf » en 100% Noir .pdf représentant la zone à vernir (de préférence un fichier au format vectoriel)
le fichier « Fichier-VERNIS.pdf » est réservé uniquement à la zone à vernir : La couleur de remplissage « 100% Noir » en CMJN : 100% Noir (0 / 0 / 0 / 100) sert à matérialiser les zones à recouvrir de vernis.
– Utilisez une épaisseur de filet minimale de 0.3mm.
– Utilisez un caractère de corps minimal de 7 pt. (à adapter selon votre typo).
– De préférence vectorisez vos textes, et décomposez vos contours !
– Évitez de créer des aplats de vernis trop importants.
– Ne mettez pas de vernis sur les zones de coupe et de pliage.
► Option dorure
Comment créer et envoyer vos fichiers ? Plusieurs options s’offrent à vous !
1 – L’envoi d’un fichier d’une page – la dorure est représentée sur un calque en 1 seul pantone
2 – L’envoi d’un fichier de 2 pages : l’impression sur une des pages, la représentation de la dorure sur l’autre en une seule couleur
3 – L’envoi d’un fichier.zip contenant :
– Votre fichier principal « Fichiers.pdf » en .jpg ou .pdf (votre design sans les zones de dorure),
+ un fichier « Fichier-DORURE.pdf » en 100% Noir .pdf représentant la zone à dorer (de préférence un fichier au format vectoriel)
le fichier « Fichier-DORURE.pdf » est réservé uniquement à la zone de dorure : La couleur de remplissage « 100% Noir » en CMJN : 100% Noir (0 / 0 / 0 / 100) sert à matérialiser les zones à recouvrir de dorure.
– Utilisez une épaisseur de filet minimale de 0.5mm.
– Utilisez un caractère de corps minimal de 10 pt. (à adapter selon votre typo).
– De préférence vectorisez vos textes, et décomposez vos contours !
– Évitez de créer des aplats de dorure trop importants.
– Ne pas mettre de dorure sur les zones de coupe et de rainage.
Pour éviter les décalages, nous vous demandons de placer uniquement les éléments à plaquer sur votre fichier de dorure et non en superposition d’éléments graphiques. (supprimer les éléments du fichier d’impression).
Chemin de fer – Dos Carré Collé
Pour traiter votre commande dans les meilleurs conditions, merci de nous fournir, dans la mesure du possible, 2 PDF :
– Le premier fichier pour la couverture en planche (à plat) recto/verso.
Remarque pour une reliure dos carré collé : pour un collage parfait, la zone correspondant au dos entre la 2˚ et la 3˚ de couverture (couverture interne) doit être laissée en blanc et vous devez ajouter 3 mm de bande blanche à droite et à gauche.
– Le deuxième fichier contenant l’ensemble des pages intérieures, en page à page dans un ordre croissant (Page 3 / Page 4 / Page 5 / Page 6 / Page 7 / etc…)
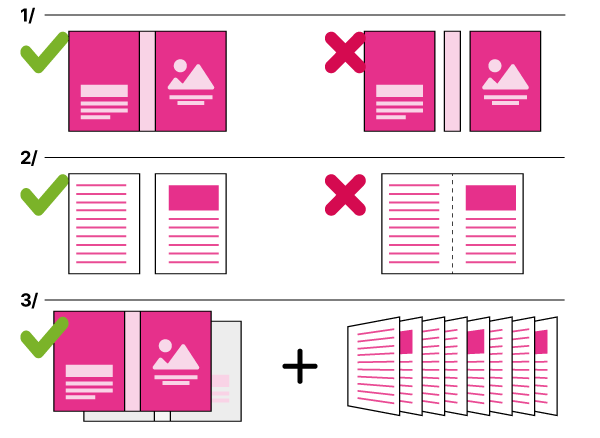
Chemin de fer – Brochure agrafée
Merci de nous fournir un PDF contenant l’ensemble des pages, en page à page dans un ordre croissant (1 de couv. / 2 de couv. / Page 3 / Page 4 / etc… / 3 de couv. / 4 de couv.)
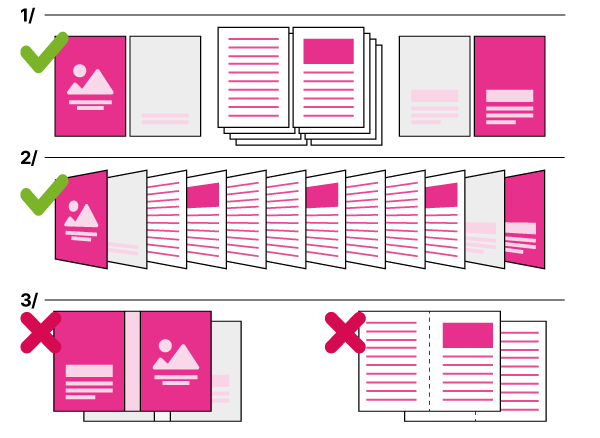
Marges et fonds perdus – reliure dos carré collé
PAGE DE GAUCHE (N° PAIRE)
– Marge interieure Haut et Bas : 5mm
– Marge interieure Gauche : 5mm
– Marge interieure Droite : 15mm
– Fond perdu tournant : 5mm
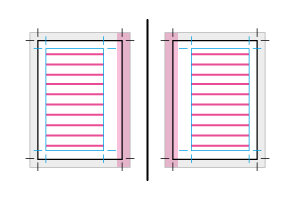
PAGE DE DROITE (N° IMPAIRE)
– Marge interieure Haut et Bas : 5mm
– Marge interieure Gauche : 15mm
– Marge interieure Droite : 5mm
– Fond perdu tournant : 5mm
Marges et fonds perdus – reliure agrafée/piquée
PAGE DE GAUCHE (N° PAIRE)
– Marge intérieure Haut et Bas : 2mm
– Marge intérieure Gauche : 2mm
– Marge intérieure Droite : 2mm
– Fond perdu tournant : 5mm
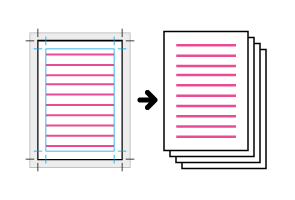
PAGE DE DROITE (N° IMPAIRE)
– Marge intérieure Haut et Bas : 2mm
– Marge intérieure Gauche : 2mm
– Marge intérieure Droite : 2mm
– Fond perdu tournant : 5mm
A4 – Format fermé
A5 – Format fermé
A6 – Format fermé
A4 Paysage – Format fermé
A5 Paysage – Format fermé
DL – Format fermé
Carré Large – Format fermé
Carré Medium – Format fermé
A4 – Format fermé
A5 – Format fermé
A6 – Format fermé
A4 Paysage – Format fermé
A5 Paysage – Format fermé
DL – Format fermé
Carré Large – Format fermé
Carré Medium – Format fermé
Grand livre
Livre de poche
Piqure à cheval
- Caractéristiques attendues
- Tableau des gabarits
- Conseils pratiques
- Points de contrôle
- Vernis & Ennoblissement
- Chemin de fer – Dos Carré Collé
- Chemin de fer – Brochure agrafée
- Marges et fonds perdus – reliure dos carré collé
- Marges et fonds perdus – reliure agrafée/piquée
- Les dimensions
Caractéristiques attendues
| Type de fichier : | PDF, JPG ou PNG |
| Colorimétrie : | CMJN |
| Résolution : | 300 DPI |
| Dimension : | Echelle 1:1 |
| Fond perdu (1) : | Utiliser nos gabarits (fond perdu) Etendre ses fonds dans cette zone afin de garantir une bonne impression. Pas de cadre et/ou blanc tournant en réserve ou en couleur au bord du support (peut générer des décalages très visibles lors de la coupe au massicot) |
| Marges techniques (2) : | Utiliser nos gabarits (marge technique) Eviter de placer les éléments importants à moins de 2 mm du bord ou des lignes de pliage(marges techniques). |

Tableau des gabarits
| Format | Format pour l’impression (en mm) | Fond perdu | Marge technique | ||||||
|---|---|---|---|---|---|---|---|---|---|
2 points métal (agrafée) | |||||||||
| A4 fermé / A3 ouvert | 220 x 307 | 5mm | 2mm | ||||||
| A5 fermé / A4 ouvert | 158 x 220 | 5mm | 2mm | ||||||
| A6 fermé / A5 ouvert | 115 x 158 | 5mm | 2mm | ||||||
| A4 fermé / 21×59,4cm ouvert | 307 x 220 | 5mm | 2mm | ||||||
| A5 fermé / 14,8x42cm ouvert | 220 x 158 | 5mm | 2mm | ||||||
| 10×21 fermé / 20×21 ouvert | 110 x 220 | 5mm | 2mm | ||||||
| 20×20 fermé / 40×20 ouvert | 210 x 210 | 5mm | 2mm | ||||||
| 15×15 fermé / 30×15 ouvert | 160 x 160 | 5mm | 2mm | ||||||
Dos carré collé | |||||||||
| A4 fermé / A3 ouvert | 220 x 307 | 5mm | 5mm | ||||||
| A5 fermé / A4 ouvert | 158 x 220 | 5mm | 5mm | ||||||
| A6 fermé / A5 ouvert | 115 x 158 | 5mm | 2mm | ||||||
| A4 fermé / 21×59,4 ouvert | 307 x 220 | 5mm | 5mm | ||||||
| A5 fermé / 14,8x42cm ouvert | 220 x 158 | 5mm | 2mm | ||||||
| 10.5×21 fermé / 21×21 ouvert | 110 x 220 | 5mm | 5mm | ||||||
| 20×20 fermé / 40×20 ouvert | 210 x 210 | 5mm | 5mm | ||||||
| 15×15 fermé / 30×15 ouvert | 160 x 160 | 5mm | 5mm | ||||||
| Grand livre | 170 x 250 | 5mm | 5mm | ||||||
| Livre de poche | 120 x 180 | 5mm | 5mm | ||||||
Pour garantir la meilleure qualité de vos impressions, nous recommandons de :
Exporter vos fichiers en ‘qualité maximale’ sans compression pour maintenir l’intégrité de vos visuels
Vectoriser les polices
Incorporer les images
Exporter vos visuels dans le sens de lecture.
Pour éviter les problèmes de production, veuillez éviter de :
Exporter les traits de coupe, les gammes de couleurs, des marges blanches ou les hirondelles.
« Enregistrer pour le Web »
Modifier le format du gabarit. Garder le à l’échelle 1:1.
Exporter les tracés du gabarit. Utilisez notre gabarit pour positionner et construire votre visuel, mais supprimer ensuite les lignes de construction.
ATTENTION, les points de contrôles à surveiller :
Evitez les aplats très denses (s’ils sont trop importants, peuvent générer des traces/ taches, macules, ne pas avoir un rendu homogène)
Nous limitons le taux d’encrage à 300% lors de nos impressions ; si votre taux d’encrage est supérieur, il sera automatiquement réduit
Évitez la surimpression, car sans couleur de fond, le rendu final peut différer significativement de vos attentes.
Si vous n’êtes pas à l’aise avec ces outils, pas d’inquiétude, nos graphistes feront le maximum pour mettre en conformité vos fichiers
COMMENT MODIFIER LA COLORIMETRIE DE VOTRE DOCUMENT ?
Sous Photoshop :
Image > Mode > Couleurs CMJN
Sous Illustrator :
Fichier > Mode colorimétrique du document > Couleurs CMJN
COMMENT MODIFIER LA RESOLUTION DE VOTRE DOCUMENT ?
Sous Photoshop :
Image > Taille de l’image > Résolution 300 Pixels/pouce
(Dimensions à l’échelle 1:1 en mm)
Sous Illustrator :
Export en PDF : Fichier > Format de document > Paramètre prédéfini : (Haute résolution)
Export en JPG : Fichier > Exporter > Exporter sous… > Option Résolution : Elevé (300ppp)

Vernis & Ennoblissement
► Option Vernis sélectif et vernis 3D
Comment créer et envoyer vos fichiers ? Plusieurs options s’offrent à vous !
1 – L’envoi d’un fichier d’une page – le vernis est représenté sur un calque en 1 seul pantone
2 – L’envoi d’un fichier de 2 pages : l’impression sur une des pages, la représentation du vernis sur l’autre en une seule couleur
3 – L’envoi d’un fichier.zip contenant :
– Votre fichier principal « Fichiers.pdf » en .jpg ou .pdf (votre design),
+ un fichier « Fichier-VERNIS.pdf » en 100% Noir .pdf représentant la zone à vernir (de préférence un fichier au format vectoriel)
le fichier « Fichier-VERNIS.pdf » est réservé uniquement à la zone à vernir : La couleur de remplissage « 100% Noir » en CMJN : 100% Noir (0 / 0 / 0 / 100) sert à matérialiser les zones à recouvrir de vernis.
– Utilisez une épaisseur de filet minimale de 0.3mm.
– Utilisez un caractère de corps minimal de 7 pt. (à adapter selon votre typo).
– De préférence vectorisez vos textes, et décomposez vos contours !
– Évitez de créer des aplats de vernis trop importants.
– Ne mettez pas de vernis sur les zones de coupe et de pliage.
► Option dorure
Comment créer et envoyer vos fichiers ? Plusieurs options s’offrent à vous !
1 – L’envoi d’un fichier d’une page – la dorure est représentée sur un calque en 1 seul pantone
2 – L’envoi d’un fichier de 2 pages : l’impression sur une des pages, la représentation de la dorure sur l’autre en une seule couleur
3 – L’envoi d’un fichier.zip contenant :
– Votre fichier principal « Fichiers.pdf » en .jpg ou .pdf (votre design sans les zones de dorure),
+ un fichier « Fichier-DORURE.pdf » en 100% Noir .pdf représentant la zone à dorer (de préférence un fichier au format vectoriel)
le fichier « Fichier-DORURE.pdf » est réservé uniquement à la zone de dorure : La couleur de remplissage « 100% Noir » en CMJN : 100% Noir (0 / 0 / 0 / 100) sert à matérialiser les zones à recouvrir de dorure.
– Utilisez une épaisseur de filet minimale de 0.5mm.
– Utilisez un caractère de corps minimal de 10 pt. (à adapter selon votre typo).
– De préférence vectorisez vos textes, et décomposez vos contours !
– Évitez de créer des aplats de dorure trop importants.
– Ne pas mettre de dorure sur les zones de coupe et de rainage.
Pour éviter les décalages, nous vous demandons de placer uniquement les éléments à plaquer sur votre fichier de dorure et non en superposition d’éléments graphiques. (supprimer les éléments du fichier d’impression).
Chemin de fer – Dos Carré Collé
Pour traiter votre commande dans les meilleurs conditions, merci de nous fournir, dans la mesure du possible, 2 PDF :
– Le premier fichier pour la couverture en planche (à plat) recto/verso.
Remarque pour une reliure dos carré collé : pour un collage parfait, la zone correspondant au dos entre la 2˚ et la 3˚ de couverture (couverture interne) doit être laissée en blanc et vous devez ajouter 3 mm de bande blanche à droite et à gauche.
– Le deuxième fichier contenant l’ensemble des pages intérieures, en page à page dans un ordre croissant (Page 3 / Page 4 / Page 5 / Page 6 / Page 7 / etc…)
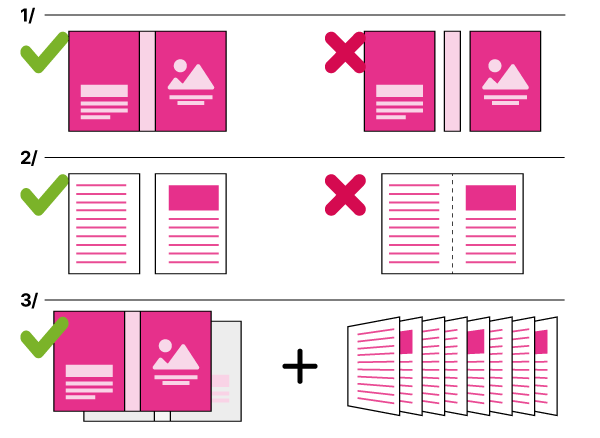
Chemin de fer – Brochure agrafée
Merci de nous fournir un PDF contenant l’ensemble des pages, en page à page dans un ordre croissant (1 de couv. / 2 de couv. / Page 3 / Page 4 / etc… / 3 de couv. / 4 de couv.)
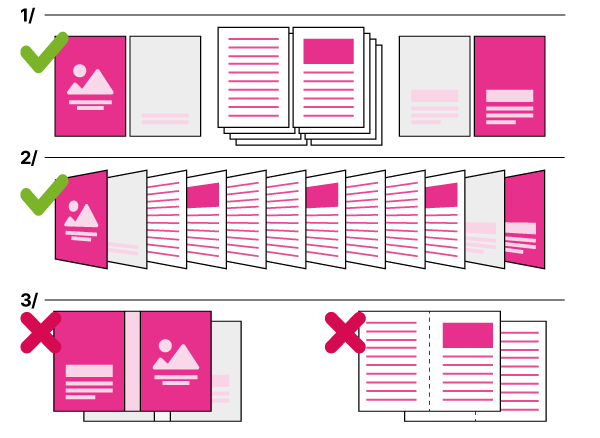
Marges et fonds perdus – reliure dos carré collé
PAGE DE GAUCHE (N° PAIRE)
– Marge interieure Haut et Bas : 5mm
– Marge interieure Gauche : 5mm
– Marge interieure Droite : 15mm
– Fond perdu tournant : 5mm
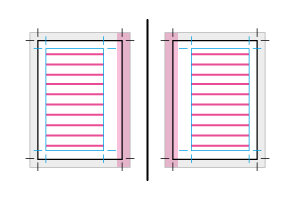
PAGE DE DROITE (N° IMPAIRE)
– Marge interieure Haut et Bas : 5mm
– Marge interieure Gauche : 15mm
– Marge interieure Droite : 5mm
– Fond perdu tournant : 5mm
Marges et fonds perdus – reliure agrafée/piquée
PAGE DE GAUCHE (N° PAIRE)
– Marge intérieure Haut et Bas : 2mm
– Marge intérieure Gauche : 2mm
– Marge intérieure Droite : 2mm
– Fond perdu tournant : 5mm
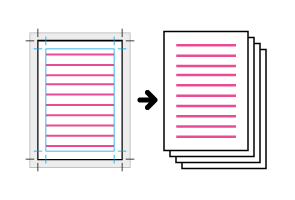
PAGE DE DROITE (N° IMPAIRE)
– Marge intérieure Haut et Bas : 2mm
– Marge intérieure Gauche : 2mm
– Marge intérieure Droite : 2mm
– Fond perdu tournant : 5mm
A4 – Format fermé
A5 – Format fermé
A6 – Format fermé
A4 Paysage – Format fermé
A5 Paysage – Format fermé
DL – Format fermé
Carré Large – Format fermé
Carré Medium – Format fermé
A4 – Format fermé
A5 – Format fermé
A6 – Format fermé
A4 Paysage – Format fermé
A5 Paysage – Format fermé
DL – Format fermé
Carré Large – Format fermé
Carré Medium – Format fermé
Grand livre
Livre de poche
Reliure
- Caractéristiques attendues
- Tableau des gabarits
- Conseils pratiques
- Points de contrôle
- Vernis & Ennoblissement
Caractéristiques attendues
| Type de fichier : | PDF, JPG ou PNG |
| Colorimétrie : | CMJN |
| Résolution : | 300 DPI |
| Dimension : | Echelle 1:1 |
| Fond perdu (1) : | Utiliser nos gabarits (fond perdu) Etendre ses fonds dans cette zone afin de garantir une bonne impression. Pas de cadre et/ou blanc tournant en réserve ou en couleur au bord du support (peut générer des décalages très visibles lors de la coupe au massicot) |
| Marges techniques (2) : | Utiliser nos gabarits (marge technique) Eviter de placer les éléments importants à moins de 2 mm du bord ou des lignes de pliage(marges techniques). |

Tableau des gabarits
| Format | Format pour l’impression (en mm) | Fond perdu | Marge technique |
|---|---|---|---|
| A4 fermé / A3 ouvert | 214 x 301 | 2mm | 3mm |
| A5 fermé / A4 ouvert | 152 x 214 | 2mm | 3mm |
| A6 fermé / A5 ouvert | 109 x 152 | 2mm | 3mm |
| A5 fermé / 14,8×42 ouvert | 214 x 152 | 2mm | 3mm |
| A4 fermé / 21×59,4 ouvert | 301 x 214 | 2mm | 3mm |
| 15x15cm fermé / 30x15cm ouvert | 154 x 154 | 2mm | 3mm |
| 20x20cm fermé / 40x20cm ouvert | 204 x 204 | 2mm | 3mm |
| 10,5x21cm fermé / 21x21cm ouvert | 104 x 214 | 2mm | 3mm |
| 10,5x21cm fermé – 10,5×42 cm ouvert | 109 x 214 | 2mm | 3mm |
| A6 fermé /10,5×29,7 ouvert | 109 x 152 | 2mm | 3mm |
Pour garantir la meilleure qualité de vos impressions, nous recommandons de :
Exporter vos fichiers en ‘qualité maximale’ sans compression pour maintenir l’intégrité de vos visuelsVectoriser les polices
Incorporer les images
Exporter vos visuels dans le sens de lecture.
Pour éviter les problèmes de production, veuillez éviter de :
Exporter les traits de coupe, les gammes de couleurs, des marges blanches ou les hirondelles.« Enregistrer pour le Web »
Modifier le format du gabarit. Garder le à l’échelle 1:1.
Exporter les tracés du gabarit. Utilisez notre gabarit pour positionner et construire votre visuel, mais supprimer ensuite les lignes de construction.
ATTENTION, les points de contrôles à surveiller :
Evitez les aplats très denses (s’ils sont trop importants, peuvent générer des traces/ taches, macules, ne pas avoir un rendu homogène)Nous limitons le taux d’encrage à 300% lors de nos impressions ; si votre taux d’encrage est supérieur, il sera automatiquement réduit
Évitez la surimpression, car sans couleur de fond, le rendu final peut différer significativement de vos attentes.
Si vous n’êtes pas à l’aise avec ces outils, pas d’inquiétude, nos graphistes feront le maximum pour mettre en conformité vos fichiers
COMMENT MODIFIER LA COLORIMETRIE DE VOTRE DOCUMENT ?
Sous Photoshop :Image > Mode > Couleurs CMJN
Sous Illustrator :
Fichier > Mode colorimétrique du document > Couleurs CMJN
COMMENT MODIFIER LA RESOLUTION DE VOTRE DOCUMENT ?
Sous Photoshop :Image > Taille de l’image > Résolution 300 Pixels/pouce
(Dimensions à l’échelle 1:1 en mm)
Sous Illustrator :
Export en PDF : Fichier > Format de document > Paramètre prédéfini : (Haute résolution)
Export en JPG : Fichier > Exporter > Exporter sous… > Option Résolution : Elevé (300ppp)

Vernis & Ennoblissement
► Option Vernis sélectif et vernis 3D
Comment créer et envoyer vos fichiers ? Plusieurs options s’offrent à vous !
1 – L’envoi d’un fichier d’une page – le vernis est représenté sur un calque en 1 seul pantone
2 – L’envoi d’un fichier de 2 pages : l’impression sur une des pages, la représentation du vernis sur l’autre en une seule couleur
3 – L’envoi d’un fichier.zip contenant :
– Votre fichier principal « Fichiers.pdf » en .jpg ou .pdf (votre design),
+ un fichier « Fichier-VERNIS.pdf » en 100% Noir .pdf représentant la zone à vernir (de préférence un fichier au format vectoriel)
le fichier « Fichier-VERNIS.pdf » est réservé uniquement à la zone à vernir : La couleur de remplissage « 100% Noir » en CMJN : 100% Noir (0 / 0 / 0 / 100) sert à matérialiser les zones à recouvrir de vernis.
– Utilisez une épaisseur de filet minimale de 0.3mm.
– Utilisez un caractère de corps minimal de 7 pt. (à adapter selon votre typo).
– De préférence vectorisez vos textes, et décomposez vos contours !
– Évitez de créer des aplats de vernis trop importants.
– Ne mettez pas de vernis sur les zones de coupe et de pliage.
► Option dorure
Comment créer et envoyer vos fichiers ? Plusieurs options s’offrent à vous !
1 – L’envoi d’un fichier d’une page – la dorure est représentée sur un calque en 1 seul pantone
2 – L’envoi d’un fichier de 2 pages : l’impression sur une des pages, la représentation de la dorure sur l’autre en une seule couleur
3 – L’envoi d’un fichier.zip contenant :
– Votre fichier principal « Fichiers.pdf » en .jpg ou .pdf (votre design sans les zones de dorure),
+ un fichier « Fichier-DORURE.pdf » en 100% Noir .pdf représentant la zone à dorer (de préférence un fichier au format vectoriel)
le fichier « Fichier-DORURE.pdf » est réservé uniquement à la zone de dorure : La couleur de remplissage « 100% Noir » en CMJN : 100% Noir (0 / 0 / 0 / 100) sert à matérialiser les zones à recouvrir de dorure.
– Utilisez une épaisseur de filet minimale de 0.5mm.
– Utilisez un caractère de corps minimal de 10 pt. (à adapter selon votre typo).
– De préférence vectorisez vos textes, et décomposez vos contours !
– Évitez de créer des aplats de dorure trop importants.
– Ne pas mettre de dorure sur les zones de coupe et de rainage.
Pour éviter les décalages, nous vous demandons de placer uniquement les éléments à plaquer sur votre fichier de dorure et non en superposition d’éléments graphiques. (supprimer les éléments du fichier d’impression).

